May 31
Microsoft Powerpoint, con il suo formato scivolo individuale e semplice click e l'interfaccia di tipo, è perfetto per creare schede flash. Ogni flash card si inserisce bene su una diapositiva, e la vista presentazione permetterà uno studente per scorrere le carte al proprio ritmo senza distrarre i menu o pulsanti. I comandi di animazione di PowerPoint possono essere utilizzati per portare una risposta alla diapositiva con uno scatto o della tastiera.
Aprire PowerPoint e inserire un titolo e sottotitolo (se lo si desidera) per la serie flash card cliccando nelle caselle di modello e di battitura.
2 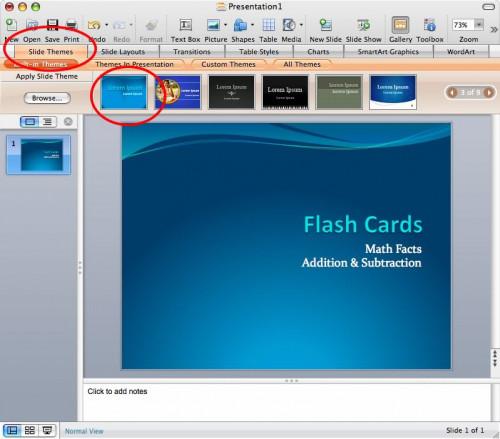
Fare clic sul pulsante Temi di scorrimento nella parte superiore dello schermo per personalizzare l'aspetto delle tue carte prima di iniziare la loro creazione.
3 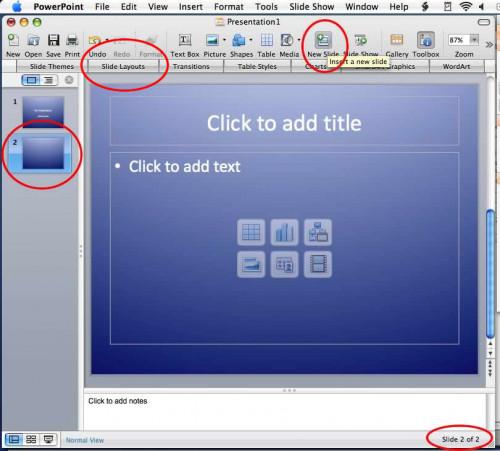
Fare clic sul pulsante "Nuova diapositiva" nella barra degli strumenti nella parte superiore dello schermo e cliccare sul pulsante Layout diapositiva al di sotto della barra degli strumenti.
4 Scegliere uno stile layout diapositiva che si adatta al tipo di scheda flash che si desidera creare. Una diapositiva con una grande casella di testo è una buona scelta.
5 Fare clic e trascinare le caselle di testo sulla diapositiva di nuove posizioni, se necessario. Il cursore deve essere un'icona a croce ed è necessario cliccare sul contorno dell'oggetto da selezionare e trascinare.
Fare clic per immettere il testo flash card nella casella di testo scorrevole, e se il "riquadro formattazione" non è già visibile, selezionarlo dal menu "Visualizza". Utilizzare questa palette per modificare il carattere, la dimensione, il colore e l'allineamento del testo immesso.
7 Inserisci la risposta alla scheda flash in una casella di testo separata dalla questione con il "Inserisci -> Casella di testo" comando. Questo vi permetterà di animare la risposta, se lo si desidera.
8 Ripetere i passaggi da 3 a 7 per creare il resto delle schede flash. Per un collegamento, utilizzare la funzione "Inserisci -> Duplica Slide" comando se la maggior parte dei formati di diapositive saranno identici.
9 Posizionare l'oggetto casella di risposta di testo sulla diapositiva in cui si desidera che finisca dopo l'animazione si svolge.
10 Fare clic sul bordo dell'oggetto risposta per selezionarlo e scegliere "Animazione personalizzata" dal menù o "Slideshow" "View" (o scheda "Animazioni" -> Animazione personalizzata in PowerPoint 2007).
Fare clic sull'icona "Aggiungi Ingresso Effect" nella parte superiore della palette Animazione e scegliere come si desidera che la risposta appaia sulla scheda flash. L'esempio mostrato qui è un effetto "Lento Crawl", da destra.
12 Assicurarsi che l'opzione "Start" è impostato per "Al clic". Questo permetterà allo spettatore flash card per decidere quando appaia la risposta. Per rendere più chiaro per gli utenti, si potrebbe desiderare di aggiungere un po 'di testo nella parte inferiore della scheda (o forse sulla scheda del titolo) che indica loro di cliccare con il mouse (o premere il tasto freccia) per controllare la loro risposta.
13 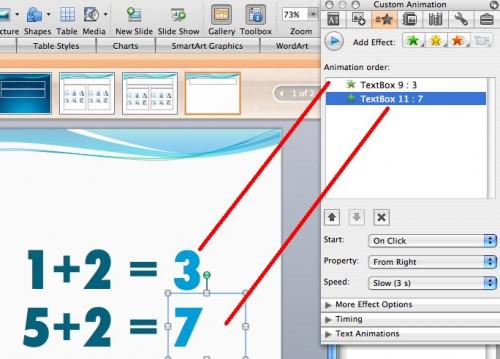
Mettere più animazioni sulla stessa pagina con l'inserimento di altre caselle di testo per le domande e risposte e ripetendo l'animazione passi da 2 a 4. Le animazioni giocheranno in sequenza, con un clic del mouse o la pressione di un tasto necessaria per attivare ciascuno.
14 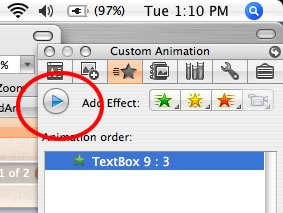
Testare le animazioni facendo clic sul pulsante "Play" (il triangolo blu o nero) nella palette Animazione personalizzata.
15 
Fare clic sul pulsante "Slide Show" che si trova in basso a sinistra dello schermo Powerpoint di provare le vostre schede flash. Le diapositive riempirà lo schermo quindi non ci sono distrazioni durante la visualizzazione.
16 Utilizzare i tasti freccia oppure fare clic con il mouse per spostarsi tra le schede e attivare le risposte animate.
17 Premere il tasto ESC (ESC) per uscire in qualsiasi momento durante la presentazione. Dopo l'ultima diapositiva, il display torna automaticamente alla visualizzazione normale Powerpoint.
18 Salvare il file di PowerPoint con il menu "File" -> "Salva" di comando o menu "Office" -> "Salva" in PowerPoint 2007.
