March 14

Adobe InDesign è un software di desktop publishing utilizzato per creare volantini, manifesti, libri, riviste e opuscoli. Adobe InDesign creato come un sostituto per Pagemaker di competere meglio con QuarkXpress. InDesign contiene molte caratteristiche potenti per la progettazione e il layout di pubblicazioni professionali. Questo tutorial vi insegnerà alcune delle caratteristiche di base che sarà necessario al fine di utilizzare InDesign.
Selezionare "File> Nuovo> Documento." Nel "Nuovo documento" cambiare il layout del documento. Selezionare un formato pagina preimpostata dalla casella a discesa "Formato pagina" o inserire una dimensione di pagina nella "larghezza" e "Altezza:" scatole. Premere la casella orientamento corretto. Inserire il numero di colonne nel campo "Numero:" scatola. Impostare la dimensione dei margini nelle caselle appropriate. Si noti che se il pulsante di collegamento è attivo, allora tutti i margini cambiano quando si cambia un margine.
2 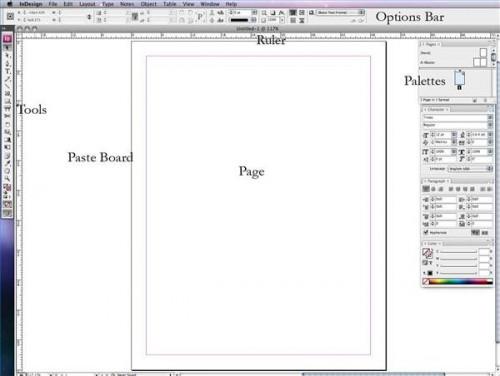
Imparare l'area di lavoro. La parte più importante del documento è la "pagina". Questo è dove si stendere il documento. L'area attorno alle pagine si chiama tavolo di montaggio, che fornisce uno spazio per voi per raccogliere le risorse prima di loro, che sulla pagina. La palette "Strumenti" contiene strumenti che aiutano nella progettazione. tavolozze supplementari sono di solito si trova sul lato destro della schermata lui e contengono molti dei comandi di formattazione e di stile. È possibile nascondere e visualizzare queste finestre selezionandoli dal menu "Window". comandi di formattazione aggiuntive si trovano nella barra delle "Opzioni". È possibile utilizzare i righelli per aiutare l'utente nel documento di layout o trascinare le guide dei righelli per aiutarvi ad allineare gli oggetti.
3 Modificare la pagina master. Fare doppio clic sul "Master pagina" nella porzione pagina master (in alto) della tavolozza "Pagine". Le pagine master contiene gli elementi che si ripetono in ogni pagina. Ad esempio, inserire un'intestazione di fondo pagina master. Ogni pagina che ha questa pagina master applicata ad esso conterrà l'intestazione o piè di pagina. Aggiungere tutti gli elementi che si desidera ripetere. Fare doppio clic su una normale pagina nella palette "Pagine" per uscire dalla pagina master.
4 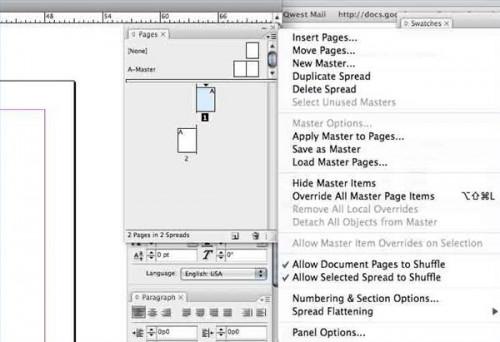
Inserire pagine. Dalla sezione pagina master della tavolozza "Pagine", selezionare la pagina master che si desidera per le nuove pagine. Trascinare la pagina master giù nella sezione della pagina normale. Posizionare la nuova pagina dopo la pagina è da seguire. Per aggiungere più pagine, dal sottomenu nella palette "Pagine", selezionare "Inserisci pagine ..." Inserire il numero di pagine e premere "OK".
5 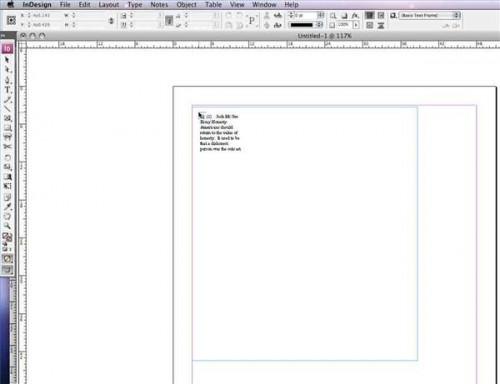
Inserire il testo. Selezionate lo strumento "Tipo" dalla palette "Strumenti". Posizionare il cursore all'interno della pagina nella posizione in cui si desidera è di testo per iniziare. Disegnare una casella che conterrà il testo. Fare clic all'interno della scatola e iniziare a digitare. In alternativa, è possibile inserire il testo che è stato scritto in un programma diverso, come Word o Blocco note. Selezionare "File> Inserisci" e spostarsi sul documento. Fare clic all'interno della casella di testo o disegnare una nuova casella di testo. Se il documento contiene più di una pagina, tenere premuto il tasto "Shift" quando si fa clic per creare automaticamente nuove caselle di testo per l'intero documento. Selezionare la formattazione del testo e il paragrafo dal "carattere" e palette "Paragrafo".
6 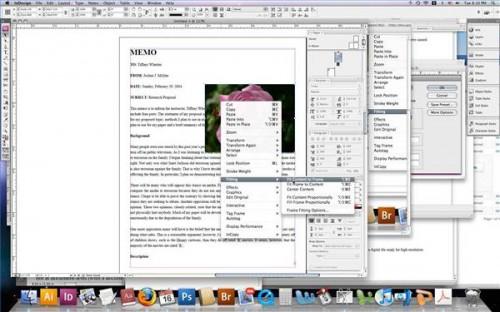
Inserire immagini. Selezionare uno strumento "Frame" dalla palette "Strumenti". Posizionare il cursore all'interno della pagina e disegnare una casella per che conterrà l'immagine. Selezionare "File> Inserisci" e individuare l'immagine. Fare clic destro sull'immagine e selezionate "Adatta> Adatta contenuto a cornice." Selezionare "wrap around forma dell'oggetto" dalla palette "Testo a capo".
7 Modificare il layout. Utilizzare lo strumento "Selezione" per spostare interi elementi. Utilizzare lo strumento "Selezione diretta" per spostare singole voci. Ad esempio, lo strumento "Selezione" si sposta l'immagine in una nuova posizione, mentre la funzione "Selezione diretta" si sposta l'immagine all'interno cornice dell'immagine. Con questi pochi strumenti è possibile creare alcuni documenti mozzafiato. Tuttavia, InDesign contiene molti strumenti potenti di layout del documento, come trasformazione, stili e colori. Esperimento con queste caratteristiche di design ancora più sorprendente.
