November 22
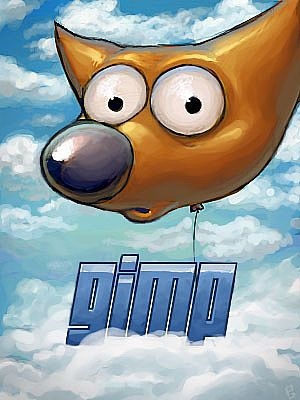
Come cambiare l'immagine prospettiva con GIMP Freeware. GIMP è un potente programma di editing di immagini che può essere scaricato gratuitamente (vedi Risorse). In questo articolo vi mostreremo come utilizzare il software per cambiare la prospettiva di un'immagine. La prospettiva è il modo in cui gli oggetti sembrano visualizzatore secondo i suoi attributi fisici. Quando si fotografa un grande edificio come quello nell'esempio qui sotto, apparirà l'edificio di essere ribaltamento o appoggiato. fotografi di architettura useranno vista telecamere o speciali lenti per correggere questo effetto. È possibile correggere abbastanza facilmente utilizzando il software, ma potrebbe essere necessario regolare la dimensione complessiva dell'immagine.
1 Aprire il file salvato in GIMP. L'immagine che accompagna è la Cattedrale di apprendimento nel campus della University of Pittsburgh. Si noti come l'edificio sembra essere appoggiato da e all'indietro sinistra. Ciò è dovuto alla distorsione del grandangolo necessario per ottenere l'intero edificio nella fotografia.
2 Sotto gli Strumenti, selezionare Strumenti di trasformazione e di prospettiva. Il tasto di scelta rapida è MAIUSC più P. Una volta che si apre lo strumento si vedrà la casella trasformare strumento. Notare la matrice di trasformazione è impostato a uno e zero.
3 In questo caso ci si sposta lo strumento verso sinistra per raddrizzare l'edificio. Continuare il movimento fino a quando l'edificio sembra normale. Si noterà i numeri nel cambiamento matrice di trasformazione come si sposta il mouse. Ignorare il resto della tua immagine come si effettua la regolazione. Lo spazio bianco diventerà parte dell'immagine come rendere il vostro movimento. Quando la prospettiva sembra normale, selezionare TRASFORMARE per rendere la trasformazione.
4 L'edificio si presenta bene ora, ma c'è qualche spazio bianco nella tela che è stato creato quando hai fatto la trasformazione. Per cambiare questo è necessario ritagliare l'immagine.
5 Utilizzare lo strumento di selezione rettangolare per selezionare la parte dell'immagine che si desidera conservare. Nella scheda IMAGE, scegliere Ritaglia per ritagliare lo spazio bianco causata dalla trasformazione. L'immagine ora sembra normale, ma è leggermente più piccolo nel formato dal ritaglio.
