February 19
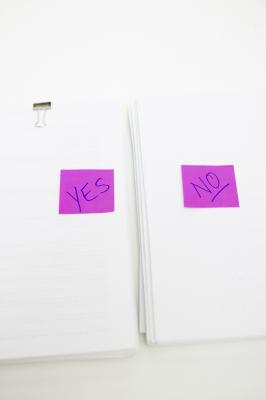
Visualizzazione della finestra di messaggio giusto agli utenti è fondamentale quando si ha bisogno per eseguire codice in base alle loro risposte. VBA ha una selezione di finestre di messaggio con le scelte dei pulsanti per soddisfare le esigenze della vostra applicazione. Se è necessario visualizzare un messaggio per l'utente e non c'è bisogno di agire in base alla risposta, utilizzare una finestra di messaggio con un pulsante "OK". Utilizzare le finestre di messaggio con le opzioni del pulsante come il "Sì" o "No" quando è necessario eseguire una sezione diversa di codice per ogni tasto.
1 Fare clic sulla scheda "Sviluppatore" e fare clic su "Visual Basic" per avviare la finestra di VB Editor. Fare clic sul menu "Inserisci" e "modulo" per inserire un nuovo modulo di codice.
2 Creare una nuova procedura di sub e una variabile Integer aggiungendo il seguente codice:
MessageBox Private Sub ()
Dim returnVal As Integer
3 Visualizzare una finestra di messaggio con un pulsante "OK":
MsgBox "Messaggio con il tasto OK", vbOKOnly, "OK"
4 Aggiungere il seguente codice per visualizzare una finestra di messaggio con un "OK" e un pulsante "Annulla":
returnVal = MsgBox ( "Messaggio con pulsanti OK e Annulla", vbOKCancel, "OK e Annulla")
5 Digitare il seguente codice per determinare quale pulsante è stato cliccato e visualizzare il risultato attraverso la finestra immediata:
Se (returnVal = 1) Poi
Debug.Print "OK button was clicked"
Altro
Debug.Print "Cancel button was clicked"
Finisci se
6 Aggiungere il codice per visualizzare una finestra di messaggio con i pulsanti "Abort", "Riprova" e "Ignora:"
returnVal = MsgBox ( "Messaggio con annulla, si ripete, e pulsanti Ignora", vbAbortRetryIgnore, "AbortRetryIgnore")
7 Determinare quale pulsante è stato premuto e visualizzare i risultati attraverso la finestra immediata aggiungendo il seguente codice:
Se (returnVal = 3) Poi
Debug.Print "Abort button was clicked"
ElseIf (returnVal = 4) Poi
Debug.Print "Retry button was clicked"
Altro
Debug.Print "Ignore button was clicked"
Finisci se
8 Aggiungere un "Sì" e "No" finestra di messaggio Pulsante:
returnVal = MsgBox ( "Messaggio con pulsanti Sì e No", vbYesNo: "Sì e no")
9 Determinare il pulsante cliccato dall'utente aggiungendo il seguente codice:
Se (returnVal = 6) Poi
Debug.Print "Yes button was clicked"
Altro
Debug.Print "No button was clicked"
Finisci se
10 Terminare la procedura con l'aggiunta di "End Sub" come l'ultima riga di codice. Premere il tasto "Ctrl" e "G" per visualizzare la finestra immediata e premere "F5" per eseguire la procedura.
