July 17
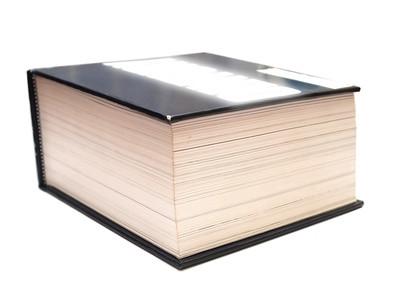
Redazione è la rimozione permanente dei testi o immagini da un documento. Adobe Acrobat semplifica gran parte del processo e permette di personalizzare l'aspetto delle redazioni, in più file, se necessario. I file, tuttavia, devono contenere testo ricercabile di utilizzare la funzione di ricerca e redigere. materiali sensibili potrebbero avere bisogno di redazione.
1 Vai alla Proprietà Menu> di redazione> di redazione avanzate. default Acrobat per nero pieno.
2 Fare clic sul "Testo Use Overlay" scatola per attivare le proprietà di personalizzazione.
3 Selezionare il colore di riempimento, Colore testo, testo personalizzato e codice redazione, se necessario.
4 Fai clic su "OK" per chiudere la finestra di dialogo.
5 Evidenziare un blocco di testo o un'immagine per redazione.
6 Vai a menu avanzato> Redazione> Contrassegna per redazione.
7 Leggi la finestra di dialogo che spiega come funziona il processo di redazione e poi cliccare su "Non mostrare di nuovo", se non si vuole leggere di nuovo. In caso contrario, verrà in su per ogni blocco di testo marcato per la redazione.
8 Giusto o "ctrl click" in alto a destra della finestra del documento per aprire la casella di ricerca.
9 Fai clic su "Ricerca e Redigere" e leggere la finestra di dialogo.
10 Impostare i parametri di ricerca con il termine di ricerca, corrente o tutti i documenti PDF (su tutto il computer o in una cartella specifica). Scegli parola intera e ricerche maiuscole e minuscole. Per iniziare il processo Fare clic su "Ricerca e Redigere." Adobe restituirà un elenco di linee che ha segnato per la redazione in base ai criteri di ricerca.
11 Selezionare le righe appropriate per redigere o fare clic sul "Controllare tutti" e poi cliccare su "Mark Controllato Risultati per redazione."
12 Controllare i documenti per immagini o altro testo non ricercabile che potrebbe aver bisogno di essere redatto manualmente dopo aver eseguito la redazione automatizzata.
13 Vai a menu avanzato> Redazione> Applica Redazione una volta tutto il testo è stato contrassegnato per la redazione.
14 Fai clic su "OK" quando una nuova finestra di dialogo si apre con il seguente avviso: ". Stai per redigere in modo permanente tutti i contenuti che è stato contrassegnato per la redazione Una volta che il documento viene salvato, questa operazione non può essere annullata."
15 Fai clic su "Sì" o "No" quando Adobe chiede se si desidera esaminare il file per informazioni documento aggiuntivo.
16 Re-salvare il documento redatto con un nuovo nome.
