November 15
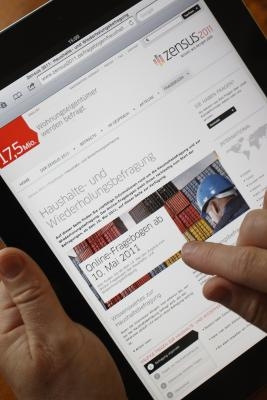
Come la maggior parte delle applicazioni, WordPress, un'applicazione che porta server di blog, non supporta le importazioni dirette di formato di file PSD nativo di Adobe Photoshop. Photoshop è, ovviamente, lo standard del settore nel software di editing delle immagini. Invece, è necessario esportare l'immagine PSD in un formato supportato sul Web, come JPEG, GIF o PNG. Dopo l'esportazione del file immagine da Photoshop, è possibile importarlo nel tuo blog WordPress proprio come si farebbe con qualsiasi altra immagine.
1 Aprire l'immagine PSD di Photoshop si desidera importare al vostro blog WordPress in Photoshop, o di creare una nuova immagine PSD: Fai clic sul menu "File" e scegliere "Nuovo". Questo apre la finestra di dialogo Nuovo. Da qui è possibile impostare le dimensioni dell'immagine in pixel durante la creazione di immagini per il Web, la risoluzione e modello di colore. I monitor dei computer visualizzano in uno dei due risoluzioni: 72 punti per pollice, o dpi e 96 dpi per i monitor ad alta definizione. A meno che l'immagine è in bianco e nero o in scala di grigi, utilizzare RGB a 16 bit per il modello di colore.
2 Effettuare l'impostazione cambia immagine desiderata e cliccare su "OK".
3 Modificare l'immagine, se lo desideri.
4 Fare clic sul menu "File" e scegliere "Salva con nome" per aprire la finestra di dialogo Salva.
5 Fai clic sul menu a discesa "Formato" e scegliere il formato Web-compatibile desiderato. Photoshop ha numerose opzioni di esportazione. Si consiglia di scegliere JPG, PNG o GIF per il Web. PNG è l'ultima e più grande --- crea il file più piccolo, senza compromettere la qualità. Pochi progettisti utilizzano GIF giorno d'oggi.
6 Fai clic su "Salva". A seconda del formato scelto al punto 5, viene visualizzata una finestra di dialogo corrispondente al tipo di file. JPEG, per esempio, viene visualizzata la finestra di dialogo Opzioni JPEG, che consente di impostare la qualità, o il livello di compressione, per l'immagine. Più alto è l'impostazione che si sceglie la qualità, le dimensioni del file. Una buona impostazione per il Web è alta. Questa impostazione riduce la dimensione del file sostanzialmente senza degradare in modo significativo la qualità. Se si sceglie il png, Photoshop visualizza la finestra di dialogo Opzioni PNG, che fornisce due opzioni interlacciato: Nessuno e interlacciata. Nessuna delle due opzioni influisce sulla dimensione del file o la qualità. esportazione PNG di Photoshop non consente di regolare la compressione o la qualità dell'immagine.
7 Vai al tuo blog WordPress ed effettuare il login. Il tuo account avrà bisogno di impostazioni di autorizzazione abbastanza elevata da permettere distacco --- la capacità di creare e inviare articoli. Questo apre le pagine di amministrazione per WordPress.
8 Vai alla sezione "Messaggi", situato nella parte superiore della colonna di sinistra, e scegliere "Aggiungi nuovo". Questo visualizza un form per la creazione di un nuovo articolo. Da qui è possibile digitare il vostro articolo o importare un file di testo Microsoft Word o. È possibile importare un'immagine in questo articolo in qualsiasi luogo in luogo del testo --- alto, in basso o tra ogni paragrafo.
9 Posizionare il cursore in cui si desidera inserire un'immagine, e quindi fare clic sul pulsante "Aggiungi un'immagine" che si trova nella sezione Upload / Insert della pagina. Questo apre la Aggiungi un finestra di dialogo Immagine. Fare clic sul pulsante "Seleziona immagini". Questo apre Seleziona immagini da caricare finestra di dialogo.
10 Passare l'immagine che si desidera importare, selezionarlo e scegliere "Apri".
11 Fare clic sul pulsante "Inserisci in Post". WordPress inserisce l'immagine in questo articolo. Per pubblicare l'articolo per il blog, fai clic sul pulsante "Pubblica".
