November 19
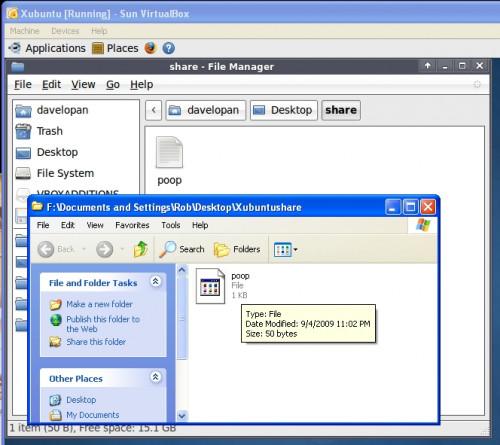
Sun VirtualBox è un ottimo gestore di macchina virtuale gratuito, in grado di eseguire quasi qualsiasi sistema operativo sul mercato. Ciò che molti di coloro che sono nuovi a macchine virtuali in esecuzione utilizzando VirtualBox non si rendono conto è che la loro macchina guest non deve essere isolata dal proprio computer host. Questo vi permetterà di utilizzare i file che avete sulla vostra macchina Linux da tua casella di Windows. Configurazione di una cartella di VirtualBox condivisa è in realtà abbastanza semplice. In questo articolo vi mostra come configurare una cartella condivisa tra una macchina guest Xubuntu Linux e una macchina host di Windows XP.
Creare una cartella condivisa sul computer Windows. In questo esempio, farò cartella chiamata "xubuntushare" sul mio desktop. Basta fare clic destro, selezionare "Nuovo", selezionare "Cartella", e digitare il nome della cartella che si desidera creare.
2 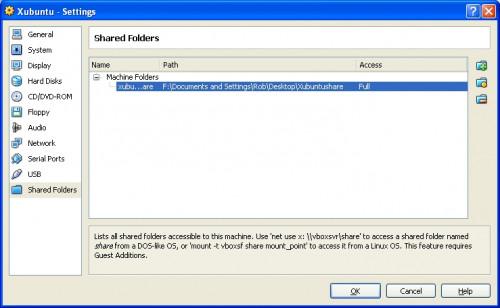
Inizio Virtualbox, se non l'hai già, selezionare la macchina virtuale Linux dalla lista, fare clic su "Impostazioni" dal menu in alto, selezionare "Cartelle condivise" dal riquadro a sinistra, e cliccare sul pulsante "Aggiungi nuova cartella condivisa" . Scegliere la cartella dal campo "Percorso cartella" (nel mio caso ho navigato al mio desktop e selezionato "xubuntushare". Infine, il nome della cartella, scelgo di sola lettura se necessario, e fare clic su "OK" due volte.
3 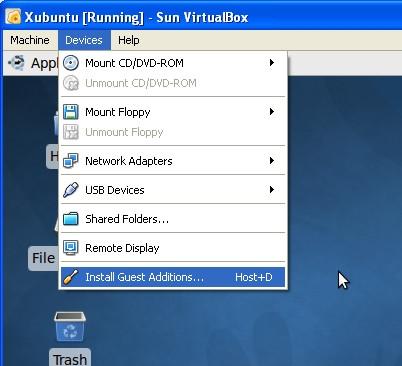
Accendi la macchina virtuale Lunix da VirtualBox. Una volta effettuato l'accesso, selezionare "Devices" dal menu in alto, e fare clic su "Installa Guest Additions" se non l'hai già. Guest Additions è necessario al fine di consentire le cartelle condivise e molti altri a funzionare correttamente. Questo monta automaticamente un CD di installazione virtuale nella macchina. Se la versione di Linux che si sta utilizzando è abilitata l'esecuzione automatica, è sufficiente consentire l'installazione di continuare. In caso contrario, basta avviare manualmente il CD di installazione. Consentire Guest Additions un momento o due per terminare l'installazione e riavviare la macchina virtuale quando richiesto.
4 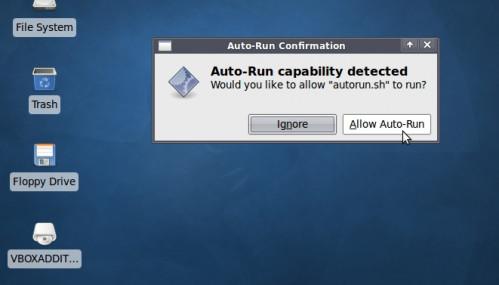
Una volta che la macchina viene sostegno, creare una nuova cartella sul guest Linux nella posizione di vostro gradimento. In questo esempio, ho appena attaccato al mio desktop di nuovo, e ha creato una cartella chiamata "share".
5 Aprire una finestra terminale sul guest Linux. Molte macchine Linux aprire il terminale mediante la combinazione CTRL + ALT + F1 (F2, F3 ...). Se stai usando GNOME (come Ubuntu) andare "Applicazioni"> "Accessori"> "Terminal", o in Xfce (come Xubuntu) vai "Applicazioni"> "Sistema"> "Terminal". 6 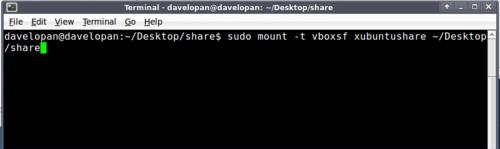
Nella fase terminale "sudo mount -t vboxsf sharename mountpoint" dove "nomecondivisione" è ciò che si chiama la cartella in VirtualBox impostazioni manager (nel mio caso, "xubuntushare"), e "punto di montaggio" è dove si sta ponendo la condivisione sul macchina host Linux (nel mio caso, ~ / Desktop / azione). Inserisci password, se richiesto e continuare.
7 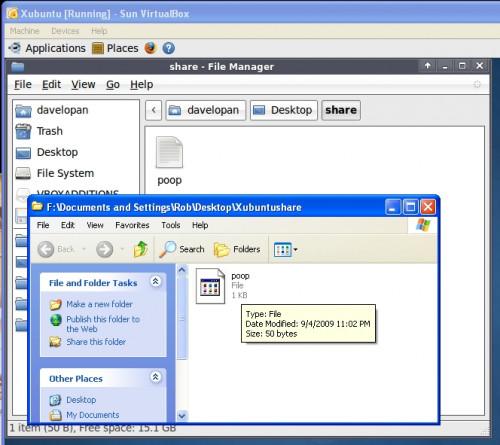
Questo è tutto quello che c'è da fare. Ora si può facilmente condividere i file tra host e guest della macchina.
