August 14

Avete mai avuto bisogno di mostrare a qualcuno come fare qualcosa su un computer, ma lui o lei era in un altro luogo? O forse si voleva solo per creare un "How To" video per qualcosa di computer connessi a mettere sul proprio sito web o blog? Forse avete visto altri video "Come si fa" su altri siti web e voleva fare da soli, ma pensato che il software sarebbe troppo costosa o complessa da usare? Bene, grazie a TechSmith, i creatori di Camtasia Studio, è possibile registrare video del desktop del tuo computer, in modo rapido, semplice e per free.You può salvare il video sul disco rigido o immediatamente pubblicare il video su Internet per condividere con gli altri .
Scaricare il software Jing (vedi link in Risorse).
2 
Run "jing_setup.exe" per installare Jing al computer. Controllare "Accetto la stampa fine" e fare clic su Installa. Fare clic su Fine quando l'installazione è completa.
3 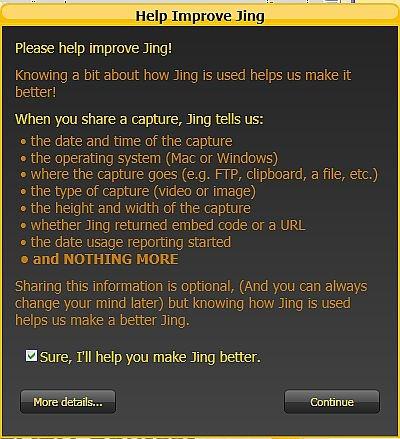
Jing si avvierà automaticamente. La prima schermata chiede se si desidera consentire Jing di inviare informazioni a TechSmith in modo che possano migliorare il prodotto. È possibile deselezionare la casella se ti piace. Hit Continua.
4 
Creare un account Screencast.com. Questo è necessario per utilizzare Jing, in modo da riempire i campi richiesti e premere Continua. Screencast.com è un servizio che si può usare per pubblicare il video su Internet.
5 
Passa il mouse sopra il sole che appare nella parte superiore dello schermo e vedrete tre opzioni: la cattura, la storia (per la visualizzazione di immagini e video che hai già preso) e più (dove regolare le preferenze). Il sole può essere spostato altrove semplicemente trascinandolo oppure si può nascondere completamente e accesso Jing dalla barra delle applicazioni o tramite Hot Key.
6 
Fai clic su "Capture", mentre il cursore si trova sopra il sole. Vedrete il cursore sua volta in una serie di mirini. Trascinare il puntatore per selezionare l'area del desktop che il vostro desidera registrare per il video. Questo si trasformerà in una cornice per il video.
Nota: scegliere con attenzione, perché una volta che il mirino sono impostati non sarà in grado di spostare la cornice per tutta la durata del video. È possibile, tuttavia, spostare altre finestre dentro e fuori della cornice. 7 
Fare clic sul secondo pulsante nella parte inferiore del telaio. Questo è per la cattura video. Se si desidera catturare un fermo screenshot dal desktop, utilizzare il primo pulsante.
8 
Jing vi darà un rapido conto alla rovescia e si sta registrando il video! non è stato facile? Se avete un microfono collegato al computer Jing sarà anche registrare l'audio per il video.
I cinque pulsanti nella parte inferiore sono: Stop (per quando si è finito di registrare il video), Pause / Record (consente di registrare un po ', mettere in pausa e quindi registrare ancora un po'), Mute (per controllare se Jing sta registrando l'audio oppure no ), Restart (permette di fare l'intera registrazione sopra) e annulla (annulla l'intera registrazione).
Nota: Jing solo vi darà 5 minuti di tempo massimo di registrazione per il video 9. 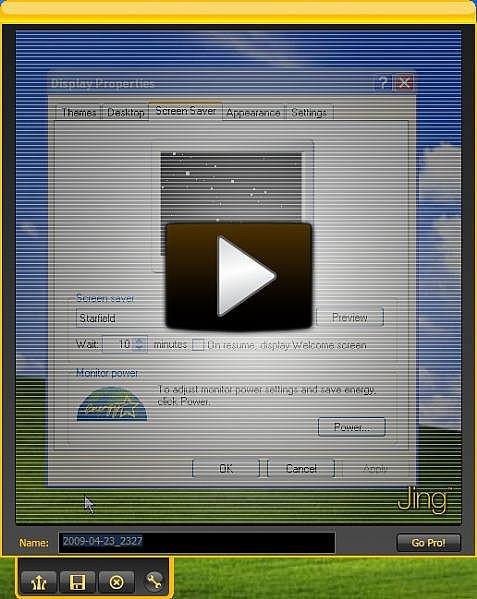
Premi il pulsante di arresto una volta che hai la registrazione finito. Si aprirà una nuova finestra in cui è possibile riprodurre il video e ti dà anche alcune opzioni per cosa fare dopo.
10 Digitare il nome del video nel campo Nome. I pulsanti nella parte inferiore consentono di pubblicare a Screencast.com o di salvare il file sul disco rigido come un file SWF Flash. Nota: Assicurarsi di uno salvare il video o condividere (se non lo fai, quando si chiude Jing è andato per sempre). La condivisione su Screencast.com vi darà un link che è possibile inviare ad altri utenti di visualizzare il video. È inoltre possibile personalizzare Jing per consentire di caricare su FTP, Flickr o YouTube (Pro).
