February 27
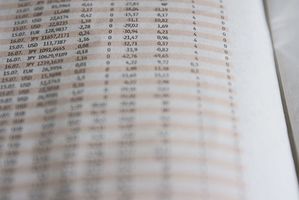
Excel è il foglio di calcolo software incluso nel Microsoft Office Suite. Word è l'elaboratore di testi della suite Microsoft Office. VBA (Visual Basic for Applications) è un linguaggio di programmazione utilizzato per creare le macro, che sono piccoli programmi che automatizzano i processi dalle applicazioni. Spesso è utile per accedere agli oggetti da un foglio di calcolo di Excel e rilasciarli in oggetti Word senza passare avanti e indietro tra le finestre. Visual Basic Editor Excel consente agli utenti di scrivere macro che comunicano tra Excel e Word.
1 Avviare Microsoft Word. Fare clic su "Start", "Microsoft Office", "Parola".
2 Avviare Microsoft Excel. Fare clic su "Start", "Microsoft Office", "Excel".
3 Avviare l'editor di Visual Basic. Mentre la finestra di Excel è sullo schermo, premere il tasto "Alt" e tenerlo premuto, quindi premere "F11". L'editor di Visual Basic verrà visualizzato sopra il foglio di lavoro di Excel.
4 Copiare il seguente codice Visual Basic Editor. Selezionare il codice e fare clic su "Modifica", "Copia". Fare clic su Visual Basic Editor fare clic su "Modifica", "Incolla".
Sub RangeToDocument ()
'Impostare un riferimento VBE a Libreria oggetti di Microsoft Word
Dim WDApp Come Word.Application
WDDoc fioco come Word.Document
'Assicurarsi che un intervallo è selezionata
Se non TypeName (Selezione) = "Range" Allora
MsgBox "Please select a worksheet range and try again.",
vbExclamation, _ "No gamma selezionata"
Altro
' Reference existing instance of Word
Set WDApp = GetObject ( "Word.Application")
'Documento attivo di riferimento
Set WDDoc = WDApp.ActiveDocument
'Diapositiva attiva di riferimento
'Copiare la gamma
Selection.Copy
'Incollare l'intervallo
WDApp.Selection.PasteSpecial Link: = FALSE, DataType: = wdPasteRTF, _
Posizionamento: = wdInLine, DisplayAsIcon: = False
' Pulire
Set WDDoc = Nothing
Set WDApp = Nothing
Finisci se
End Sub
5 Salvare il codice. Fare clic su "File", "Salva con nome". Una finestra di salvataggio pop-up. Dare un nome al file, ad esempio "Excel-parola", quindi fare clic su Salva. La finestra di dialogo seleziona automaticamente l'estensione.
6 Passare all'interfaccia Excel premendo e tenendo premuto "Alt" e premendo "F11".
7 Eseguire la macro. Selezionare diverse celle da nel foglio di calcolo Excel. Fare clic su "Macro", quindi il nome che ha dato il Macro (in questo caso "eccellere-parola"). Il codice copierà i dati nelle celle a un oggetto di Excel poi incollarlo in un oggetto di Word e visualizzarlo nella finestra di Word.
8 Modificare il codice. Aprire la macro in Visual Basic Editor e modificare il codice per personalizzare il Macro alle proprie esigenze specifiche.
