April 22
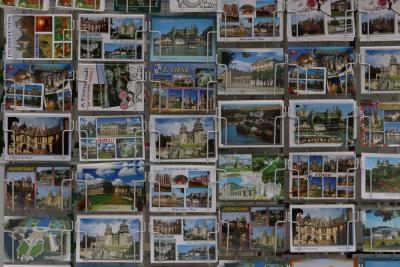
Usando InDesign per creare cartoline garantisce risultati professionali ogni volta, in modo da ciò che si vede sullo schermo sarà quello che si ottiene in stampa. Con pochi minuti di cura per impostare il file cartolina con precisione, chiunque può creare cartoline di qualità professionale di qualsiasi dimensione pronto per essere inviato ad una stampante. Includere testo, grafica e foto tutte in un unico file. Se si creano più cartoline, è possibile riutilizzare lo stesso file InDesign per ciascuno di essi e risparmiare tempo.
1 Fai clic sul menu a discesa "File". Selezionare "Nuovo" seguito da "documento". Per numero di pagine, inserire "2" accanto a "Numero di pagine" (sia la parte anteriore e posteriore della vostra cartolina contare come una pagina). immettere manualmente la larghezza e l'altezza della cartolina. Ad esempio, useremo 7 pollici di larghezza da 5 pollici di altezza. Digitare il numero nella e caselle "Larghezza" "altezza", rispettivamente.
2 Inserisci i margini da loro digitando nelle caselle "margini"; Sarà necessario inserire i margini per la parte superiore, inferiore, sinistro e destro del documento. I margini in questo caso non sono i bordi cartolina. Invece, determinare la "zona di sicurezza", che è l'area in cui è possibile includere opere d'arte, senza preoccuparsi che sarà tagliato fuori durante il processo di stampa. Un quarto di pollice dai bordi della cartolina è sufficiente, quindi digitare "0,25 pollici" per tutti i margini.
Imposta il tuo sanguinare. Bleed è la quantità di spazio oltre il bordo del documento è necessario compilare per garantire stampe di opere d'arte fino al bordo della cartolina dopo che è stato tagliato. Anche in questo caso, la stampante dovrebbe dirvi questo. Un ottavo di un pollice è comune, così si può inserire "0,125" nelle caselle a destra di "Bleed". Fai clic su "OK".
4 Iniziare a creare la tua cartolina, una volta che si apre all'interno di InDesign. Avrete due pagine su cui creare. Designare un lato come la parte anteriore della cartolina e l'altro come la schiena. Per impostazione predefinita, i margini superiore e inferiore sono rappresentate da linee rosa, ei margini destro e sinistro sono rappresentate da linee viola. Mantenere gli elementi importanti come il testo all'interno di queste aree.
5 Salvare il file andando al menu "File" e scegliendo "Salva", oppure digitando "Control" e "S" simultaneamente. Salvare il file come un "documento InDesign." In alternativa, scegliere di salvarlo come un "modello di InDesign", che vi permetterà di riutilizzare questo set up più volte senza dover ripetere tutti i passaggi.
