July 12
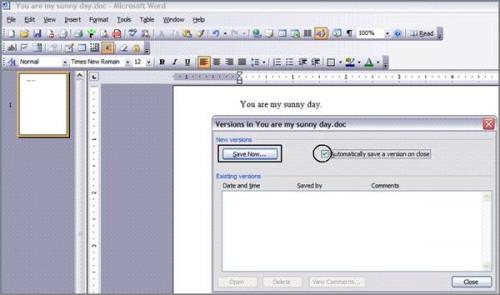
Ci sono due modi per recuperare i documenti di Microsoft Word sovrascritti. Uno è quello di tornare a una versione precedente già salvata del documento, e l'altro è quello di utilizzare il backup e ripristino guidato. Invece di rinominare documenti spesso modificati, salvataggio dei file in versione può rivelarsi utile quando si collabora su un progetto specifico nelle fasi iniziali del suo sviluppo. Inoltre, se un file è stato modificato e rinominato più volte, potrebbe diventare un lavoro di routine per individuare quello che vi serve. Al contrario, è molto più facile da trovare se si accede attraverso l'interfaccia utente di documento specifico. E soprattutto, quando i documenti spesso modificati vengono salvati come versioni, non vi è alcuna necessità di ri-salvare il salvataggio, tramite File, Salva con nome. Utilizzando il backup e ripristino guidato per recuperare una copia di backup di un documento funziona solo se il file è stato eseguito il backup in precedenza. Entrambi i metodi richiedono pre-pianificazione prima del incidente accade.
1 Salvare il file come una versione diversa prima che sia abbia la possibilità di essere sovrascritti. Selezionare "File" e poi "Versioni" dal menu della barra degli strumenti.
2 Posizionare un controllo accanto a "Salva automaticamente versione in chiusura", quindi premere "Salva ora."
Digitare in alcuni brevi commenti che descrivono la versione e quindi premere il tasto "OK".
4 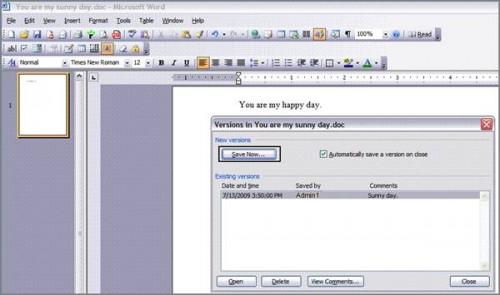
Apportare le modifiche al documento e al termine, selezionare "File" e poi "Versioni". Segui attraverso ripetendo i passaggi 2 e 3.
5 Recuperare il documento sovrascritto selezionando "File" e poi "Versioni" dal menu della barra degli strumenti.
6 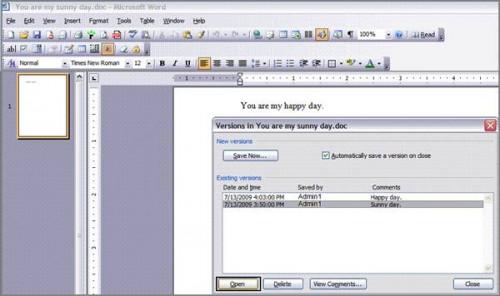
Selezionare la versione che è stato sovrascritto e fare clic su "Apri".
7 Clicca su "Pannello di controllo" accessibile dal menu Start e poi scegliere "Prestazioni e manutenzione".
8 Selezionare "il backup dei dati" e poi "Backup e Restore Wizard" e cliccare su "Avanti".
9 Scegliere "Backup dei file e delle impostazioni."
10 Scegliere "Fammi scegliere cosa eseguire il backup" e quindi fare clic su "Avanti".
11 Inserire un controllo accanto alle cartelle o file selezionati per il backup e premere il tasto "Avanti".
12 Dopo aver raccolto il backup destinazione premere "Avanti".
13 Premere il tasto "Fine" e quindi fare clic su "Chiudi" quando richiesto.
14 Scegliere "Pannello di controllo" accessibile dal menu Start, quindi selezionare "Prestazioni e manutenzione".
15 Scegliere "il backup dei dati."
16 Scegliere "Ripristina file e impostazioni" e poi premere "Next".
17 Posizionare un controllo nelle caselle desiderate si trova nel "Elementi da ripristinare" lista e premere "Chiudi".
