December 10
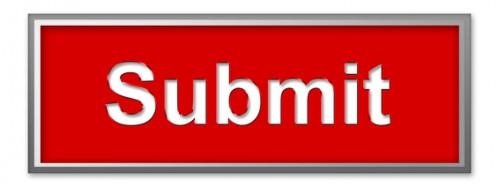
Microsoft ha fornito la sua suite Office Live Small Business di strumenti on-line per rendere più facile per i proprietari di piccole imprese per creare e mantenere siti web e negozi web. Microsoft utilizza la propria interfaccia utente grafica (GUI) per aiutarvi a progettare e mantenere il vostro sito web, quindi non c'è una caratteristica che è possibile utilizzare per inserire manualmente Hyper Text Markup Language codice (HTML), compreso il codice per un pulsante Java Script . Tuttavia, è possibile creare moduli HTML con il codice del pulsante per inserire un pulsante di Java in un sito Office Live Small Business.
1 Copiare il codice Java per il software editor di testo. Salvare il file con il nome del pulsante di Java, e aggiungere l'estensione HTM, ad esempio, "javabutton.htm".
2 Carica il tuo file HTM per il "Documento Gallery" per il tuo sito. Dalla pagina principale di Microsoft Office Live Small Business, fare clic sul collegamento "Sito" per accedere alla "Pagina Manager." Fai clic su "Documento Galleria" e poi "Carica", e selezionare il file creato. Selezionarlo e quindi fare clic su "Apri". Fai clic su "Aggiungi" e quindi selezionare la casella accanto al file appena aggiunto e fare clic su "Carica". Si noti l'indirizzo Web (URL) del file caricato.
3 Aggiungere un modulo HTML al tuo sito web, cliccando sul link "Sito Web" per aprire la pagina Manager. Fai clic su "Modifica" accanto alla pagina in cui si desidera inserire il pulsante di Java. Spostare il puntatore del mouse sul punto in cui si desidera inserire il pulsante. Fai clic su "Modulo" e "HTML".
4 Inserisci il codice nella casella di testo HTML. Un modo per fare riferimento al file caricato è con il tag iFrame.
"<Iframe src =" http: //YourFileURL/javabutton.htm "width =" 100% "height =" 100% "> </ iframe>"
Inserire l'URL del file dopo il "src =", che punta al documento visualizzato nella cornice. L'altezza e la larghezza possono essere espressi come percentuale o dal numero di pixel (rimuovendo il segno di percentuale).
5 Fai clic su "OK" e salvare le modifiche al tuo sito web. Visualizzare l'anteprima del sito web per assicurarsi che le modifiche abbiano effetto. Variare il codice utilizzato per modificare l'aspetto della cornice in cui si trova il pulsante di Java. Ad esempio, se si desidera farlo entrare esattamente all'interno di un'area di pixel di 100-by-200, è possibile modificare il codice per leggere in questo modo:
<Iframe src = "http: //YourFileURL/javabutton.htm" width = "100" height = "200"> </ iframe>
