March 22

Quante volte abbiamo visto un cattivo film seduto nella sua tana, circondato da monitor di computer? Questi monitor, dandogli le informazioni che avrebbe usato per conquistare il mondo, sono stati tutti controllati da una tastiera, e l'intero setup era molto futuristico. La buona notizia è che con Windows Vista, il sogno di più monitor controllato da una tastiera e un mouse può diventare realtà. (Sogni di dominare il mondo potrebbe essere necessario attendere.)
1 Date un'occhiata al vostro computer e assicurarsi che ha due uscite video per i monitor. Ci sono diversi tipi di uscite, come HDMI o DVI, con il più popolare è VGA. Ma fino a quando il computer dispone di due uscite monitor, si dovrebbe essere a posto.
2 Assicurarsi che i cavi di ingresso monitor corrispondono l'uscita sul PC. Se si dispone di due monitor VGA e il computer ha una VGA e una uscita DVI, non sarà in grado di collegare il secondo monitor. Se i uscite monitor non corrispondono, adattatori possono essere acquistati presso un negozio di elettronica, come Fry o Best Buy.
3 Collegare entrambi i monitor al PC. Assicurarsi che i cavi sono avvitati o agganciati nelle uscite comodamente per garantire un buon collegamento. Collegare entrambi i monitor in una presa elettrica. Accendere il computer e il monitor via.
4 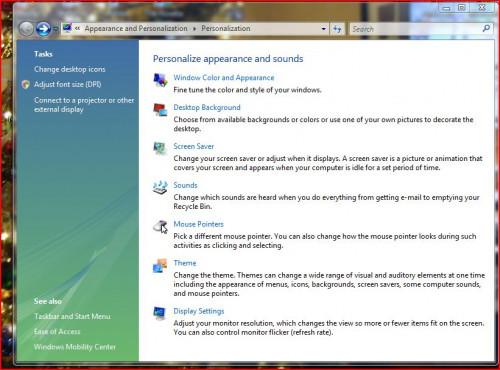
Quando Windows Vista si avvia, il monitor principale mostrerà il vostro desktop. Vista può riconoscere il secondo monitor automaticamente e aprire la finestra di dialogo impostazioni di visualizzazione. Se il secondo monitor ha una schermata vuota, fare clic destro sul desktop e fare clic su "Personalizza". La schermata delle opzioni di personalizzazione verrà su. Clicca sull'opzione "Display Impostazione", che si trova sul fondo della lista. Si aprirà la finestra di impostazioni di visualizzazione.
5 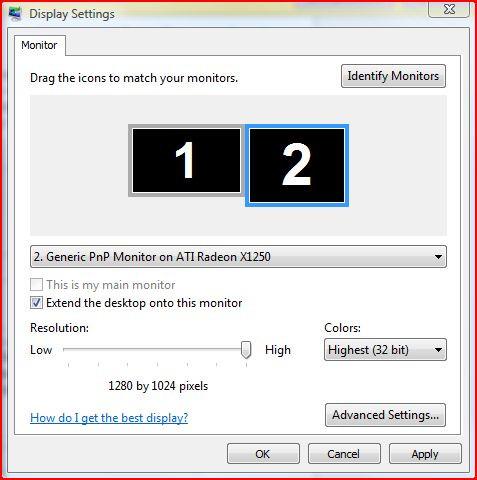
Se è collegato il secondo monitor, la finestra display visualizza due monitor. Monitor 1 è il monitor principale (e dovrebbe essere quello che si sta guardando). Monitor 2 viene visualizzata in grigio. Clicca su Monitor 2 e fare clic sulla casella di controllo che dice "Estendere il desktop su questo monitor". Fai clic su "OK". Il secondo monitor dovrebbe lampeggiare e mostrare uno sfondo del desktop. È ora possibile spostare le finestre aperte e le icone su entrambi i monitor.
