November 5
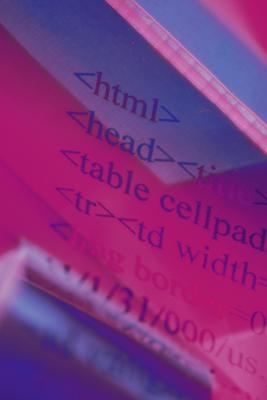
Codifica un file sito Web o Web può essere un compito difficile per i progettisti, ma utilizzando Adobe Photoshop CS4 per creare file Web è un'opzione molti designer si affacciano. Un Adobe Photoshop o un file PSD facilmente possono essere tagliati in un documento HTML per chi ha familiarità con il programma. Ciò consente ai progettisti di utilizzare il robusto software di progettazione di Photoshop per creare bello, ma propriamente codificato, file Web con facilità.
1 Aprire il documento che si desidera tagliare in Photoshop CS4.
2 Selezionate lo strumento sezione dalla barra degli strumenti. Lo strumento fetta è nello stesso gruppo come l'opzione delle colture. Se è nascosto, fare clic e tenere premuto lo strumento di ritaglio per rivelare l'opzione.
3 Scegliere un ambiente in stile dalla barra delle opzioni. Avete tre scelte: dimensioni fisse, in cui le dimensioni delle sezioni sono impostate per numeri interi; rapporto fisso aspetto, in cui è predeterminato rapporto altezza-larghezza, e normale, dove le proporzioni delle sezioni sono determinati mentre si trascina il cursore per rendere il vostro fette.
4 Fare clic e trascinare il cursore sopra le sezioni come si vuole tagliare loro.
5 Selezionare File e "Salva per Web" e nella finestra salvare selezionare "HTML & immagini" per l'opzione di uscita file per creare un file HTML di un documento una volta che si è fatto fare tutte le sezioni. Se si apportano modifiche al documento, è necessario salvare di nuovo in questo modo e sostituiscono completamente qualsiasi file HTML precedente e le relative immagini.
