March 28

Un film a casa è più divertente ed efficace con una buona colonna sonora. E 'facile aggiungere una colonna sonora al video con Adobe Premier Elements
1 
In vista scena, dal menu File, scegliere ottenere i file o le cartelle media e selezionare. Cercare il file musicale corretto e fare clic su OK. Ora vedrete il file nella paletta media disponibili. Selezionare il file e con il mouse trascinarlo nel posto giusto nella linea di scena.
2 
Selezionare TIMELINE e vedrete il vostro video e audio nella mia zona PROGETTO. Scorrere i vari canali audio fino a che vedi colonna sonora.
3 
La barra gialla incorporato nella colonna sonora è il volume per la colonna sonora, è possibile aumentare o diminuire il volume afferrando la linea gialla con il mouse e spostandolo verso l'alto o verso il basso.
4 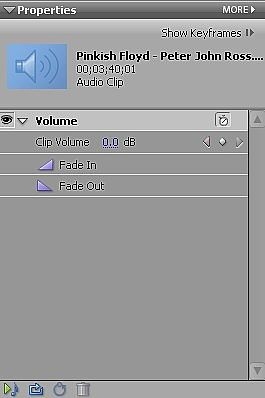
La finestra in alto a sinistra della finestra del progetto consentirà a svanire facilmente in o fade out la musica. È inoltre possibile aggiungere "punti afferrare" sulla barra gialla colonna sonora di abbassare il volume e aumentare in aree designate del film.
