May 14
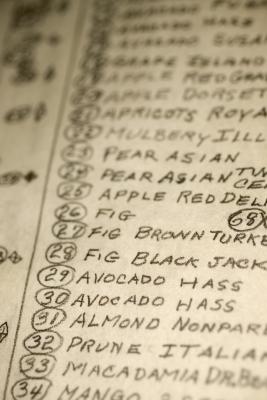
Una caratteristica utile in Microsoft Word è la creazione automatica di elenchi numerati che Word chiama "Formattazione automatica". Se la formattazione automatica viene attivata funziona così: si entra in un numero seguito da alcune informazioni, poi si entra in un ritorno duro o premere "Invio" sulla tastiera, quindi Word si avvia automaticamente un elenco numerato, spostando il cursore verso il basso per il prossimo la linea, il rientro in modo appropriato e aggiungere il numero successivo nella lista.
Microsoft Word non si limita a elenchi numerati. Scegliere tra i numeri romani maiuscole o minuscole, lettere o proiettili maiuscole o minuscole. È anche possibile inserire un punto, una virgola, due punti o parentesi dopo il numero. Una volta che si immette il primo elenco significante - come ad esempio "1" o "IV" o "a)" - Word utilizza la vostra scelta di stile per il resto della lista.
Per impostazione predefinita, Formattazione automatica di Word per gli elenchi numerati è acceso. Tuttavia, se si tenta di creare un elenco e Word non lo riconosce come una lista e non si avvia formattarlo correttamente, formattazione automatica è disattivata. Per riattivarlo, fare clic su "File", "Opzioni" e poi "correzione". Fare clic sul pulsante "Opzioni correzione automatica". Nel menu di correzione automatica che si apre, fare clic su "Formattazione automatica durante la digitazione" tab. Fare clic nella casella accanto a "elenchi numerati automatici" per inserire un segno di spunta nella casella, indicando che la funzione è ora attivata. Fai clic su "OK".
Se un elemento della lista, come ad esempio "Indirizzo," ha bisogno sottolivelli alla lista "Via Numero" e "nome della via", per esempio, creare un elenco a più livelli. Una volta che ci si trova in un elenco formattato, premere il tasto "Enter" per passare alla riga successiva e prossima voce di elenco. Premere il tasto "TAB" per spostarsi nella sottolista, che viene creato automaticamente. Premendo il tasto "Enter" all'interno di un elenco secondario si sposta alla riga successiva nella sottolista. Quando si è terminato di inserire i tuoi articoli sottolista, premere il tasto "Enter" due volte per tornare al livello di lista principale. Per terminare un elenco numerato, premere "Invio" due volte dopo l'ultimo elemento.
Microsoft Word Formattazione automatica funziona anche su elenchi puntati, che consente di scegliere il simbolo desiderato per il vostro proiettile e proiettili sottolista, come ad esempio un punto centrato, un segno più, una freccia o un segno di spunta. Scegli la preferenza per una pallottola o tipo di lista numerata facendo clic sulla scheda "Home" sulla Parola del nastro. Fare clic sulla piccola freccia accanto all'icona lista proiettile o l'icona elenco numerato nella sezione "Paragrafo" della barra multifunzione. Scegliere un'opzione di visualizzazione, o impostare il proprio selezionando "Definisci nuovo punto elenco" o "definire il proprio Formato numero."
