April 4
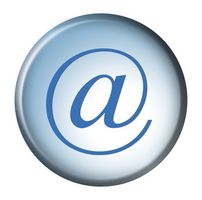
client di Google Free web-based e-mail, Gmail, consente la formattazione del testo ricco, così non c'è bisogno di alcuna conoscenza HTML per formattare i messaggi di posta elettronica. Accendere la formattazione del testo ricco di grassetto, corsivo e cambiare i colori dei caratteri tanto quanto si desidera. È possibile creare testo citato, modificare la dimensione del carattere e il font, inserire link, modificare l'allineamento del testo e inserire emoticon. Se si desidera inserire immagini, tutto ciò che serve è di accendere l'impostazione Lab corretto nel tuo account Gmail.
1 Accedi al tuo account Gmail gratuito.
2 Fai clic su "Scrivi messaggio" per lanciare un nuovo messaggio vuoto.
3 Verificare che tutti i pulsanti ricchi di formattazione allineano la parte superiore del corpo del messaggio. In caso contrario, fare clic sul link che dice "Rich Formattazione" per accenderlo.
4 Iniziare a digitare e toccare un pulsante che si desidera utilizzare. Ad esempio, per digitare in grassetto, fare clic sul pulsante "B" prima di digitare. Per un grassetto, fare di nuovo clic sul pulsante. Per creare un collegamento, fare clic sull'icona link. Immettere un indirizzo Web o l'indirizzo email e il testo che si desidera visualizzare nella e-mail.
5 Fai clic su "Impostazioni". Fare clic sulla scheda "Labs". Qui è possibile attivare la capacità di inserire immagini incorporate nei vostri messaggi di posta elettronica.
6 Scorrere fino in fondo fino a trovare la voce "Inserimento di immagini". Fai clic su "Attiva". In questo modo aggiungere l'icona di un'immagine nella barra di pulsanti ricchi di formattazione.
7 Fare clic sull'icona nella finestra di composizione e-mail per aggiungere un'immagine. È possibile caricare un'immagine dal desktop o da un URL.
