August 15
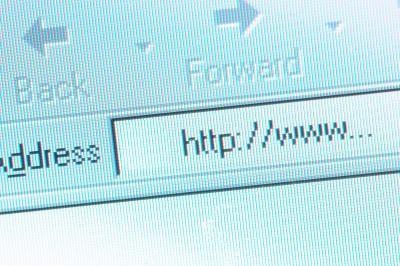
Nascondere ID di un computer, comunemente indicato come un indirizzo IP, è principalmente fatto per nascondere il vostro identificare e posizione. Mentre alcuni metodi si basano sulla completamente nascondere tutto o in parte l'indirizzo IP, altri semplicemente cambiare l'indirizzo IP di uno nuovo tramite un server proxy gratuito oa pagamento. Essere consapevoli del fatto che alcuni Internet Service Provider (ISP) limitano il numero di volte che un nuovo indirizzo IP può essere rilasciato. Utilizzare i seguenti passaggi per nascondere l'ID di un computer in diversi sistemi operativi.
1 Scollegare il modem e il router (se ne avete uno) dalla presa elettrica. Rimuovere tutti i cavi che esistono tra il computer, modem e router. Inserire nel modem, router e tutti i cavi a loro posto.
2 Passare alla Qual è il mio sito IP per determinare il vostro attuale indirizzo IP. Annotare questo numero per confrontarlo con il nuovo indirizzo IP più tardi.
3 Fare clic sul pulsante "Start" sul desktop, quindi selezionare "Esegui". Nella casella "Esegui", inserire le lettere "cmd" e selezionare il pulsante "OK". Quando appare la finestra di comando, digitare "ipconfig / release" e premere il tasto "Enter". Si noti che vi è uno spazio prima della barra.
4 Fare clic sul pulsante "Start" sul desktop, quindi "Connetti a" e infine "Mostra tutte le connessioni." Right-click "Connessione alla rete locale" e selezionare "Proprietà" dal menu a discesa. Nella scheda "Generale", evidenziare "Protocollo Internet (TCP / IP)" e fare clic su Proprietà.
5 Nella casella "Indirizzo IP", inserire i numeri "111. 111. 111. 111." Nella casella "Subnet mask", inserire i numeri "255. 0. 0. 0" Fare clic sul pulsante "OK" e chiudere tutte le finestre. Attendere 30 secondi a 45 secondi prima di passare al punto 6.
6 Ripetere il passaggio 4 per tornare alla casella "(TCP / IP) Internet Protocol". Nella scheda "Generale", selezionare l'opzione dal titolo "Ottieni automaticamente un indirizzo IP", così come l'opzione dal titolo "Ottieni indirizzo server DNS automaticamente". Fai clic su "OK" e chiudere tutte le finestre. Attendere almeno 60 secondi prima di passare alla fase 7.
7 Passare alla Qual è il mio sito IP per confermare che il tuo indirizzo IP è stato modificato. Cancella tutti i cookie ei file temporanei per impedire marketing online da voi seguendo mentre on-line.
8 Accendere sia il modem e il router e scollegare tutti i cavi che collegano il computer con il modem e il router. Rientro tutti i cavi al loro posto e riavviare il computer, modem e router. Verificare che la connessione a Internet è di nuovo navigando a diversi siti web.
9 Passare alla Qual è il mio sito IP e scrivere il vostro indirizzo IP corrente da confrontare con quello nuovo in seguito. Fare clic su "Start" e digitare "cmd" nella casella di ricerca bianca, quindi premere il tasto "Enter". Quando viene visualizzato il prompt dei comandi, digitare "ipconfig / release" e premere il tasto "Enter". Vi è uno spazio prima della barra.
10 Spegnere il modem e attendere 45 secondi prima di riaccenderla. Lasciare tutte le luci per tornare alla normalità prima di passare alla fase successiva. Fare clic su "Start", "Pannello di controllo", "Rete e Internet", quindi "Network and Sharing Center". Nella sezione "Attività" sul lato sinistro, selezionare il link intitolato "Gestisci connessioni di rete."
11 Pulsante destro del mouse sull'opzione "Connessione alla rete locale" e selezionare "Disabilita" dal menu a discesa. Attendere 15 secondi, quindi fare clic con il "Connessione alla rete locale" di nuovo e selezionare "Attiva". Attendere 60 secondi prima di passare alla fase 5.
12 Passare alla Qual è il mio sito IP per confrontare il vostro indirizzo IP vecchio con quello nuovo. Cancella tutti i cookie ei file temporanei prima di tentare di navigare on-line.
13 Aprire il browser Firefox sul desktop. Fai clic su "Firefox" dalla barra dei menu e selezionare "Preferenze" dal menu a discesa. Nella scheda "Avanzate", selezionare la scheda "Rete". A destra del testo che dice "Configurare come Firefox si connette a Internet", fare clic sul pulsante "Impostazioni ...".
14 Selezionare l'opzione dal titolo "Configurazione manuale dei proxy". In questa sezione, inserire "localhost, 127 0 0 1..." Nello spazio bianco accanto a "Nessun proxy per:"; cliccare su "OK" per chiudere questa finestra.
15 Confermare le modifiche navigazione verso l'Qual è il mio sito IP. Ricordare di eliminare tutti i cookie ei file temporanei prima la navigazione in Internet.
