June 6

Non c'è mai stato un modo migliore per risolvere le fotografie che in Photoshop di Adobe. Esso utilizza tutte le vecchie tecniche di camera oscura come schivare, bruciore e aerografia, fornendo una vasta gamma di nuovi, ma in precedenza quasi impossibile, strumenti come la clonazione e la guarigione. E 'tempo di risolvere tutti quei vecchi negativi.
1 Eseguire la scansione dei negativi alla massima risoluzione possibile. Maggiore è la risoluzione, maggiore è la scansione necessario per completare. Risoluzioni più alte --- da 600 punti per pollice a 2.400 dpi o più --- fornisce molti più dettagli di lavorare con in formato elettronico. Ciò significa che sarà più facile per risolvere anche i difetti più piccoli.
2 Convertire l'immagine in positivo. Vai a "immagine", "Regolazioni" e "Inverti". Spesso è più facile vedere i difetti, come graffi, macchie e polvere, in un'immagine positiva. Se è più facile per voi, tenerlo in negativo fino a quando il gioco è fatto. Salvare l'immagine invertita come un nuovo file perché non si vuole avere a passare attraverso il processo di scansione per la seconda volta. Mantenere una versione grezza del intatta scansione renderà le cose più facili se non si finisce con il risultato che si desidera sulla copia.
Inizia con la roba semplice. Un negativo con pochi punti o molto piccole chiazze possono essere risolvibile utilizzando preset in Photoshop. Vai su "Filtro", "Rumore" e "polvere e graffi" prima. Come suggerisce il nome, questo preset in grado di eliminare le piccole imperfezioni. È possibile effettuare le regolazioni nella finestra pop-up. Fare attenzione a non abusare perché può trasformare un'immagine in una sfocatura.
4 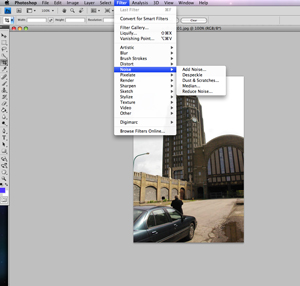
Prova altri preset, la maggior parte di loro sotto il "filtro" e sottomenu "Noise", se "polvere e graffi" non risolve il problema. "Mediana", "Smacchia" e "Riduzione del rumore" tutto rimuovere o macchie di copertura in modi diversi.
5 Utilizzare lo strumento o "Clone" "Healing", se i preset non funzionano. La clonazione è un metodo di prendere una piccola fotografia istantanea della zona circostante: una macchia o graffio e ponendo che un'istantanea sopra la zona danneggiata. Ad esempio, se si dispone di una foto di una casa del 19 ° secolo, ma ha linee elettriche o telefoniche in esso, è possibile rimuovere questi bit per bit tramite funzione "Clone". Lo strumento "Healing" funziona quasi allo stesso modo, ma è più sottile e prende un po 'più di finezza. Per graffi, lo strumento di clonazione di solito funziona meglio.
6 Utilizzare altri strumenti come "Shadow / Highlight" ( "immagine" e "aggiustamenti") per alleggerire i negativi molto scuri o pareggiare ( "Immagine" e "Regolazioni") per bilanciare il negativo. Gli strumenti sotto la "immagine" e sottomenu "regolazioni" sono progettati per fissare e foto di tono. Esperimento per trovare gli strumenti che danno i migliori risultati per voi.
