June 30
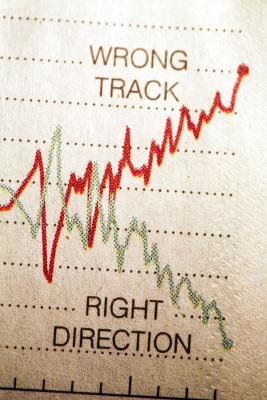
Microsoft Excel 2007, una parte della serie di Microsoft Office di software di produttività, è progettato per consentire di memorizzare e lavorare con grandi tavoli di informazioni. Se le informazioni contiene gruppi di numeri, è possibile visualizzare in modo efficace con un grafico, che Excel chiama un grafico. Excel 2007 viene fornito con una procedura guidata grafico, che farà la maggior parte del lavoro dietro le quinte, quindi tutto quello che dovete fare è selezionare il campo di dati e scegliere alcune opzioni su come si desidera il grafico a guardare.
1 Aprire il file Excel 2007 che contiene le informazioni che si desidera mettere in forma grafica. Excel richiede che grafici e tabelle hanno una fonte di dati nelle celle di un foglio di calcolo Excel.
2 Lasciato clic sulla cella in alto a sinistra che contiene i dati o informazioni di intestazione dei dati che si desidera rappresentare graficamente. Tenere premuto il pulsante del mouse e trascinare il mouse nella cella in basso a destra dei dati, quindi rilasciare il pulsante.
3 Fai clic su "Inserisci" nella parte superiore dello schermo, che cambierà le opzioni disponibili sul nastro, che si trova appena sopra le celle.
4 Selezionare il tipo di grafico che si desidera utilizzare dall'elenco dei tipi di grafico disponibile nella barra multifunzione. I grafici o "dispersione", "Line" sono il più simile a un grafico convenzionale, ma è possibile scegliere qualsiasi grafico che fa per voi. È possibile accedere a ulteriori tipi di grafico cliccando su "altri grafici." Nella parte inferiore della lista che si apre quando si fa clic su "Altre Charts" è un pulsante chiamato "tutte le classifiche." Cliccando su questo pulsante si aprirà una finestra con tutte le possibilità grafico che Excel ha. Dopo aver scelto il grafico che si desidera, fare clic su "OK" per continuare. Il grafico apparirà sul foglio di lavoro.
5 Selezionare la scheda "Design" nella parte superiore della schermata, sotto l'area "Strumenti grafico" della barra degli strumenti, per cambiare il modo in cui il grafico appare. Cliccare su uno degli stili grafici sul nastro per cambiare istantaneamente il colore e lo spessore delle linee del grafico. O scegliere uno dei layout predefiniti disponibili sul nastro. Selezionare il pulsante "Sposta la posizione di grafico" per spostare il grafico di un foglio di lavoro diverso. È possibile selezionare un foglio di lavoro esistente da una casella a discesa, oppure selezionare il pulsante "Nuovo foglio" per creare un nuovo foglio di lavoro per il grafico. Un pulsante sotto l'area "Data" vi permetterà di scambiare le righe e le colonne della tabella.
6 Fare clic sulla scheda "Layout" nella parte superiore dello schermo per accedere ai comandi che cambiano il modo in cui è organizzato il grafico. Le "etichette", come appariranno i dati del grafico e le etichette "assi" e "" aree sfondo del controllo del nastro. È possibile utilizzare le opzioni preimpostate che appaiono quando si fa clic su un pulsante in queste zone, oppure si può scegliere "Altre Opzioni" nella parte inferiore di ogni finestra di pop-up per ottenere il pieno controllo sulle opzioni del grafico. Sotto l'area "Analisi" del nastro, è possibile aggiungere linee di tendenza, linee di discesa, salita e discesa bar e barre di errore, sulla base dei dati.
7 Fare clic sulla scheda "Formato" nella parte superiore dello schermo per accedere ai controlli per lo sfondo l'aspetto e le dimensioni del grafico. Selezionare uno degli stili di forma elencati sul nastro per cambiare il colore di sfondo dietro il grafico, o aggiungere effetti come ombre o smussi. Modificare i numeri nella categoria "Formato" per cambiare quanto grande appare la tabella nel foglio di lavoro di Excel.
