March 11
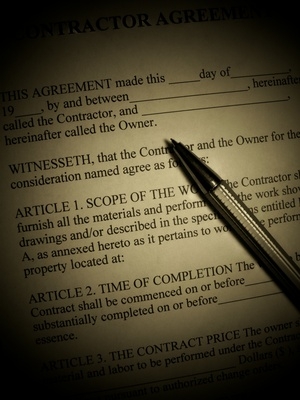
Una forma digitalizzata non è altro che una foto del documento, il cui unico uso è come materiale di riferimento. Fare quella forma digitalizzata compilabile, però, e si dà il titolare della forma la capacità di interagire pienamente con essa. Il trasferimento dal foglio di riferimento acquisita modulo compilabile è semplice, con la maggior parte del processo che utilizza comunemente trovato applicazione software Adobe Acrobat X. Basta importare la scansione e apportare le modifiche necessarie; il programma fa il resto.
1 Avviare l'applicazione Adobe Acrobat X facendo doppio clic sull'icona di Acrobat sul desktop. Aprire la maschera per la modifica caricando il file sottoposto a scansione del modulo in Acrobat. Fare clic sul menu "File" nella finestra principale di Acrobat e quindi selezionare "Apri". Sfoglia le unità fino a raggiungere la directory si è salvato il modulo scansionato in, e quindi evidenziare il nome del file del modulo. Fare clic sul pulsante "Apri" per aprire il modulo digitalizzato nell'applicazione Acrobat per la modifica. Il modulo sarà visualizzato nella finestra.
2 Iniziare il rilevamento campo modulo automatico di Adobe sul file caricato cliccando sull'opzione "Strumenti" nella barra di visualizzazione sopra il modulo. Spostare verso il basso le selezioni della finestra "Strumenti" nella sezione "Moduli". Selezionare l'opzione "Evidenzia campi esistenti", quindi fare clic su "Crea". Selezionare "Usa documento corrente" nella finestra pop-up e quindi fare clic sul pulsante "Avanti>". Attendere come Acrobat esegue la scansione del modulo per i campi evidenti - il programma rileva questi campi con evidenziazione blu sul display modulo nella finestra. Dopo la scansione, Acrobat cambia alla modalità di modulo di modifica. Fare clic sul pulsante "OK" per entrare in modalità editing e modificare le aree compilabili.
3 Controllare le aree evidenziate nel modulo contro le aree di riempimento desiderato. È possibile modificare le dimensioni di una casella evidenziata trascinando e rilasciando i lati con il tasto sinistro del mouse. Eliminare i campi del modulo indesiderati selezionandoli con il mouse e poi premendo il tasto "Elimina" sulla tastiera. Modificare un nome di campo selezionando il campo; Acrobat evidenzia il campo in un elenco a destra del modulo. Fare doppio clic sul nome del campo e quindi digitare il nuovo nome sopra il vecchio. gli utenti Form possono muoversi da un campo all'altro con il tasto "Tab" sulla tastiera. Per cambiare l'ordine dei campi a schede selezionando il nome del campo nella finestra a destra del modulo nella sezione "Campi" e trascinando il nome del campo su e giù all'interno della lista dei campi nella posizione desiderata a schede.
4 Aggiungere un nuovo campo per il modulo cliccando sul pulsante "Aggiungi campo di testo" nel menu in alto del modulo. Spostare il quadrato blu nella nuova posizione del campo nella forma e quindi premere il pulsante del mouse per posizionare il campo. Digitare il nome del campo, e il nuovo campo è inserito nel suo posto appropriato nell'elenco a schede.
5 Fare clic sul menu "File" e selezionare "Salva con nome" per salvare il modulo compilabile in formato PDF. Sfoglia la finestra "Salva" per inserire il file in una directory a vostra scelta, quindi premere il pulsante "Salva" per salvare il file su disco.
