March 3
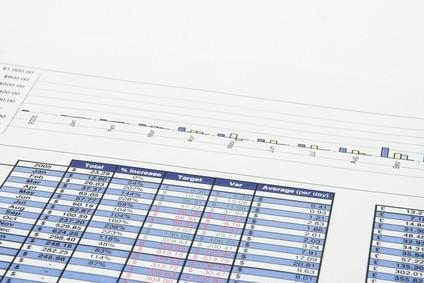
Lavorando con, e visualizzazione dei dati in un database di OpenOffice Base non richiede che si visualizza tutti i dati disponibili in una tabella o un rapporto in una sola volta. Un'alternativa è quella di definire una serie di criteri, creare un filtro e visualizzare solo i dati che soddisfa questi criteri. OpenOffice Base fornisce le opzioni per l'applicazione dei filtri della tabella utilizzando l'opzione "Filtro automatico" o "Filtro standard". Creare report personalizzati per l'applicazione di filtri che definiscono criteri di report. L'utilizzo di un filtro di guida OpenOffice Base può aiutare nella creazione e applicazione di filtri per visualizzare informazioni personalizzate alle proprie esigenze.
Utilizzare filtri automatici a "Filtro rapido" e visualizzare le informazioni in base a un campo in una tabella. Filtri automatici usano un "punta e clicca" approccio per selezionare e applicare filtri. Ad esempio, è possibile scegliere di applicare un filtro automatico in una tabella Clienti per visualizzare tutti i clienti che vivono all'interno di un codice postale o area di telefono codice specificato. Applicare un Auto-filtro a un singolo campo selezionando una cella campo che contiene i criteri di filtro esatto che si desidera visualizzare, ad esempio un campo che visualizza il "414" codice di zona. Fare clic sul pulsante "Filtro automatico" nel menu principale base. La vista tabella cambierà e visualizzerà solo i record che contengono i clienti all'interno del "414", codice di zona. Rimuovere il filtro automatico e tornare alla visualizzazione della tabella principale facendo clic sul pulsante "Rimuovi filtro / Ordina".
filtri standard permettono di selezionare fino a tre campi al momento di definire i criteri di filtro per effettuare le selezioni di campo, che stabilisce le condizioni e l'impostazione dei valori condizionali da una casella a discesa nella finestra "Filtro standard". Ad esempio, è possibile scegliere di applicare un filtro standard in una tabella Clienti per visualizzare tutti i clienti che vivono a Green Bay, Wisconsin, ad eccezione di quelli che vivono nella zona codice 54313 ZIP.
Applicare un filtro standard selezionando prima il pulsante "Standard Filter" nel menu principale base per aprire la finestra "Filtro standard". Utilizzando l'esempio precedente, selezionare la casella a discesa "Nome campo" in prima linea "definire i criteri" e selezionare "Città", quindi dalla "Condizione" menu a tendina selezionare il "Equal" (=) operatore condizionale. Infine, tipo "Green Bay" nella casella di testo "Valore" e premere il tasto "Tab" per passare alla seconda riga nella sezione "definire i criteri".
Nella seconda riga, selezionare "Stato" dalla casella a discesa "Nome campo", quindi dalla casella a discesa "Condizione" selezionare "Equal" operatore condizionale e digitare "WI" nella casella di testo "Valore".
Nella terza linea, selezionare "CAP" dalla casella a discesa "Nome campo", poi dal "Condizione" menu a tendina selezionare "Not Like" e digitare il codice di avviamento postale "54313" nella casella di testo "Valore" . Fai clic su "OK" per applicare il filtro, chiudere la finestra e visualizzare i risultati "filtro standard".
Rimuovere il filtro standard e tornare alla visualizzazione della tabella principale facendo clic sul pulsante "Rimuovi filtro / Ordina".
criteri di filtro report utilizzando i campi di una tabella o una query, in base alle informazioni che si desidera visualizzare nel report. Per esempio, se si desidera basare un report su una query che contiene appunti scritti durante le sessioni di revisione dei dipendenti e si desidera solo l'ID dipendente, la data di assunzione e la nota di pertinenza del lavoratore incluso, filtrare il report per includere solo questi campi.
Aprire la procedura guidata di "report" selezionando il pulsante "Report" sulla finestra principale del database e quindi selezionando "Usa procedura guidata per la creazione di report." Scegliere la query che si desidera basare la relazione sul dalle "tabelle o query" casella a discesa per visualizzare i campi dei report disponibili. Selezionare un campo, come ad esempio "ID dipendente" dalla lista dei campi disponibili e premere il pulsante "Aggiungi" per posizionare il campo nella sezione "Campi in Report". Ripetere questa procedura per aggiungere la "data di noleggio" e il campo "Note" e poi cliccare su "Fine" per costruire e visualizzare il report.
