April 5
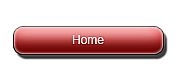
Questo tutorial è una abbastanza facile per creare un oggetto pulito che può essere utilizzato come un pulsante web su un sito web. Ecco un passo a passo per creare un pulsante web veramente pulito.
1 Avviare Adobe Photoshop CS4 e creare un nuovo progetto selezionando "web" come preset. È possibile scegliere qualsiasi dimensione solo assicurarsi di dare voi stessi abbastanza spazio per lavorare con
Create un nuovo livello. Rinominarlo "strato inferiore".
3 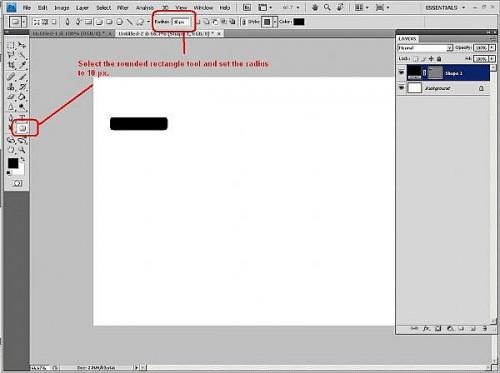
Selezionate lo strumento rettangolo arrotondato e impostare il raggio di 10 px e disegnare l'oggetto.
4 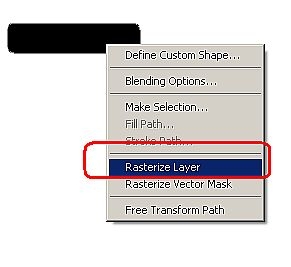
Rasterizzate l'oggetto appena disegnata facendo clic destro sull'oggetto e selezionando "strato rasterize".
5 Create un nuovo livello. Rinominarlo "strato più piccolo".
6 Cambiare il colore predefinito al bianco premendo la lettera "x" sulla tastiera fino a quando il colore predefinito è bianco.
Utilizzando lo strumento rettangolo arrotondato con il raggio ancora impostato a 10px. Disegnare un oggetto più piccolo sulla parte superiore dell'oggetto esistente tracciata in precedenza, e rasterizzare il nuovo livello di oggetto. Il disegno dovrebbe essere looke come ciò che viene mostrato nella foto associata a questo passo.
8 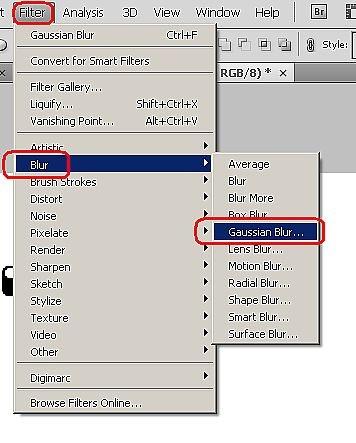
Selezionare "strato più piccolo", quindi fare clic sulla voce di menu "Filtro", quindi selezionare "Blur", quindi selezionare "Controllo sfocatura".
9 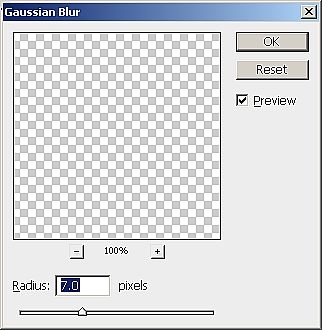
Quando la finestra Controllo sfocatura sembra destinato il raggio di 7,0 pixel.
10 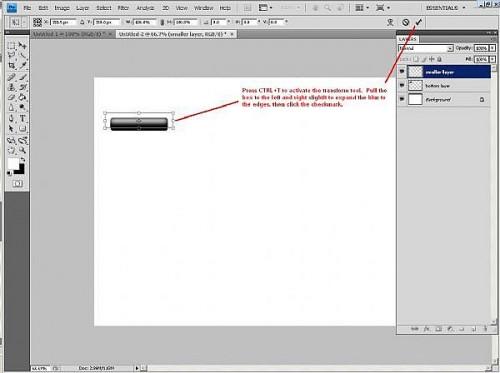
Premere i tasti "CTRL + T" sulla tastiera per attivare lo strumento di trasformazione. Lo useremo tirare l'oggetto più piccolo a ciascuno dei bordi dell'oggetto biggler. Una volta fatto clic sul segno di spunta per accettare le modifiche.
11 Selezionare lo strato inferiore. Ora stiamo andando ad aggiungere gli effetti necessari per far sembrare il nostro pulsante finale.
12 Fare clic sull'icona "fx" che si trova nella parte inferiore della finestra Layer per aprire la finestra "Stile livello".
Fare clic sulla casella "Ombra" e utilizzare le impostazioni come mostrato nella foto associata a questo passo.
14 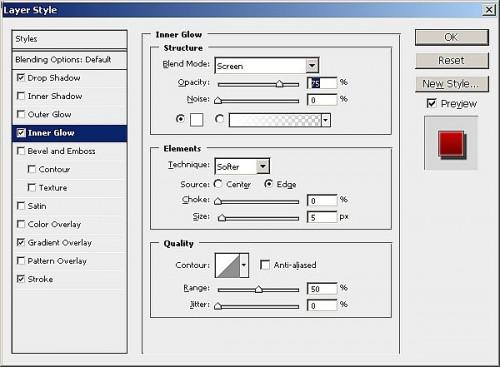
Fare clic sulla casella "Bagliore interno" e utilizzare le impostazioni come mostrato nella foto associata a questo passo.
15 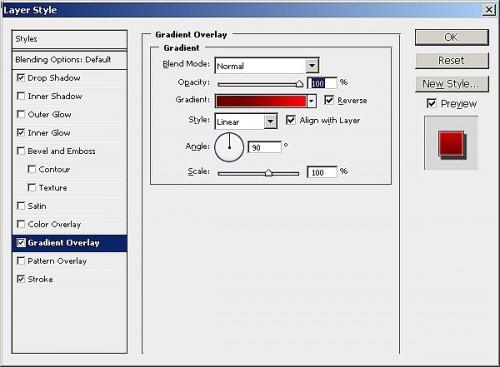
Fare clic sulla casella "Sovrapposizione sfumatura" e utilizzare le impostazioni come mostrato nella foto associata a questo passo.
16 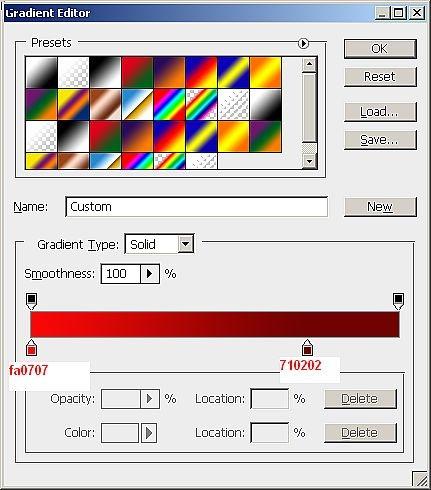
Fare clic sul menu a tendina pendenza per far apparire la finestra "Editor del gradiente". Impostare il colore del cursore sinistro "fa0707" e il colore del cursore destro a "710.202" e la posizione del cursore sinistro 75%. Date un'occhiata alla foto associata a questo passo.
17 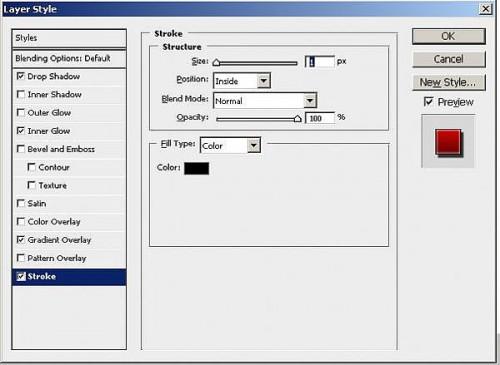
Fare clic sulla casella "Stroke" e utilizzare le impostazioni come mostrato nella foto associata a questo passo.
18 Ora avete l'oggetto nella sua fase finale. Basta aggiungere del testo ad esso con lo strumento testo e si è fatto.
