December 8
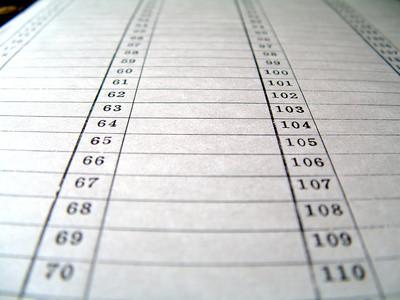
La suite di Microsoft Office di programmi include molti strumenti software utile per tutto, dalla composizione di documenti e lettere per la gestione di database e mantenere libri contabili. Ogni componente del pacchetto Office è inoltre progettato per essere compatibile con gli altri programmi Office per facilità d'uso e la condivisione dei dati. Sfruttando questa caratteristica, è possibile utilizzare i fogli di calcolo Excel da modificare i campi dati in Microsoft Access, un programma di gestione di database, o viceversa.
1 Aprire il foglio di calcolo di origine e selezionare le righe che si desidera copiare.
2 Nella barra degli strumenti in alto, selezionare la scheda "Home" e fare clic sul pulsante "Copia". In alternativa, mentre le cellule sono state selezionate, premere il tasto "CTRL + C" sulla tastiera.
3 Aprire il database di Access a cui si desidera copiare i dati.
4 Selezionare la scheda "Scheda" in alto, aprire il menu "Visualizza", quindi selezionare "specifica tecnica".
5 Per aggiungere i dati come nuovi record o aggiungere alla fine, tornare alla scheda "Home" e clicca su "Incolla" pulsante o la sua scorciatoia da tastiera "CTRL + V"
È inoltre possibile scrivere i nuovi dati su dati esistenti selezionando i dati esistenti prima di eseguire il comando "Incolla".
6 Aprire il foglio di lavoro di origine in Excel.
7 Assicurarsi che tutte le celle che si desidera esportare sono in formato tabulare e che non le cellule sono state unite. Eliminare o riempire tutte le colonne vuote inutili e righe vuote nel foglio di lavoro. Correggere eventuali errori nel foglio di lavoro, come ad esempio "#NUM" e "#DIV."
8 Assicurarsi che i campi della tabella di Access hanno il loro "campo obbligatorio" proprietà impostata su "No" e che la sua impostazione della proprietà "ValidationRule" non impedisce valori nulli.
9 Verificare che ogni colonna contiene lo stesso tipo di dati in ogni riga. Se la prima riga contiene i nomi per le colonne, è possibile specificare che più tardi durante l'operazione di importazione in Access. Assicurarsi che il nome di ogni colonna corrisponde al nome di qualsiasi campo corrispondente preesistente.
10 Salvare le modifiche apportate al foglio di calcolo, quindi chiuderlo per evitare errori di conversione.
11 Creare un nuovo database vuoto, o aprire un database di destinazione in Microsoft Access.
12 Selezionare la scheda "Dati esterni" nella parte superiore della finestra. Sotto "Importa", cliccare sul pulsante "Excel".
13 Nella finestra di dialogo che appare, cliccare su "Sfoglia" e aprire il file di origine foglio di calcolo Excel.
14 Per memorizzare i dati in una nuova tabella, selezionare "Importa dati di origine in una nuova tabella nel database corrente."
Per aggiungere i dati a una tabella esistente, seleziona "Aggiungi una copia degli atti alla tavola" e selezionare uno dall'elenco a discesa. Questa opzione non è disponibile se il database non contiene alcuna tabella.
15 Fare clic sul pulsante "OK".
16 Dopo l'apertura della procedura guidata di importazione, selezionare l'origine del foglio di lavoro sulla prima pagina e cliccare su "Avanti".
17 Nella seconda pagina, clicca sia "Mostra fogli di lavoro" o "Mostra intervalli denominati," selezionare la sorgente di conseguenza, quindi fare clic su "Avanti".
18 Se la prima riga del foglio di lavoro di origine o intervallo contiene i nomi dei campi, selezionare "prima riga colonna voci" e fare clic su "Avanti".
19 Nella pagina successiva, verificare le proprietà del campo e apportare le correzioni necessarie, quindi fare clic su "Avanti". Selezionare una chiave primaria nella pagina che segue, quindi fare clic su "Avanti".
20 Nella pagina finale della procedura guidata, digitare un nome per la tabella nella casella "Importa alla tavola". Fare clic su "Yes", quindi il pulsante "Fine".
