June 16
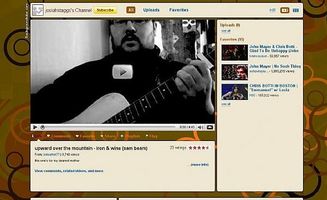
Nell'aprile 2010, YouTube, il più grande fornitore di Internet di streaming media, ha cambiato il layout di molte delle sue pagine, incluso il layout di canale per i singoli canali utente. È possibile personalizzare il layout canale YouTube 2.0 ampiamente cambiando la combinazione di colori, l'aggiunta di una grafica di sfondo, scegliendo il modo in cui il contenuto viene visualizzato, selezionando il video che si desidera per caratterizzare il tuo canale e specificando i moduli di contenuto che viene visualizzato su YouTube in scatole nel layout .
1 Accedi al tuo account YouTube e fai clic sul pulsante con il tuo nome utente nell'angolo in alto a destra della home page.
2 Fai clic su "Canale" nella barra grigia con l'etichetta "Il mio conto" che appare sotto l'intestazione quando si fa clic il proprio nome utente.
3 Fare clic sulla scheda "Impostazioni" nel menu sotto l'intestazione a sinistra e inserire un titolo per il tuo canale. Può essere il tuo nome, il tuo sito web, il nome del gruppo o qualsiasi altra cosa che si desidera. inserire anche il tipo di canale si ha facendo clic sul menu a discesa accanto a "Tipo di canale." È possibile scegliere tra YouTuber, Director, Musicista, Comico, Guru o Reporter.
4 Assicurarsi che la casella accanto a "Make canale visibile" è selezionata se si desidera che altri utenti siano in grado di vedere il vostro canale. In caso contrario, deselezionare questa casella.
5 Inserire tag di canale nel campo "Canale Tag". tag di canale sono parole chiave che descrivono il contenuto del tuo canale.
6 Fare clic sul pulsante "Salva modifiche" per apportare le modifiche alle impostazioni permanenti, quindi fare clic sul "Temi e colori" scheda sopra il pannello per passare alle impostazioni di progettazione del layout.
7 Selezionare una delle combinazioni di colori layout predefinito YouTube prevede il canale facendo clic su di esso.
8 Fai clic su "Mostra opzioni avanzate" per creare il proprio schema di colori. Specificare la tavolozza carattere e il colore che si desidera per il layout.
9 Carica un'immagine di sfondo facendo clic sul pulsante "Sfoglia" accanto a "Immagine di sfondo", la navigazione sul disco rigido per il file di immagine, quindi fare doppio clic su di esso per caricarlo ai server di YouTube. Se si vuole affiancare l'immagine come sfondo ripetuto, controllare che la casella sotto il campo "Immagine di sfondo".
10 Fare clic sul pulsante "Salva modifiche" quando hai finito personalizzare la tavolozza dei colori del tuo canale e di design, quindi fare clic sulla scheda "Moduli" nel menu in alto.
11 Seleziona le caselle accanto ai moduli che desideri visualizzare sul layout del canale. Se desideri rimuovere tutti i moduli che attualmente la visualizzazione, deselezionare le caselle accanto ai loro nomi.
12 Fare clic sul pulsante "Salva modifiche" quando hai finito selezionando i moduli che si desidera visualizzare, quindi fare clic sul "Video e playlist" scheda nel menu in alto.
13 Seleziona le caselle accanto ai tipi di contenuti video e playlist che desideri visualizzare sul tuo canale. È possibile visualizzare i video caricati, i tuoi video preferiti e le playlist.
14 Selezionare dal menu a discesa "in vetrina Layout" se desideri che il tuo contenuto caratterizzato da visualizzare in vista del lettore, che mostra un singolo video nel player di YouTube nella parte superiore del canale, o se vuoi per mostrare in vista griglia, che mostra il vostro contenuto presentato in griglie in miniatura. Selezionare anche se desideri che il tuo Contenuto in primo piano per mostrare i tuoi video caricati, i tuoi video preferiti da altri utenti, o entrambi.
15 Selezionare dal menu a discesa sotto "Video in primo piano" quale video desideri che i tuoi visitatori di vedere nel lettore in vetrina la prima volta che visita il tuo canale. Controllare anche la casella sottostante se vuoi il video per iniziare automaticamente la riproduzione quando i visitatori visitano il tuo canale.
16 Fai clic su "Salva modifiche" quando hai finito di personalizzare i video presenti in modo tuo look canale.
