June 14
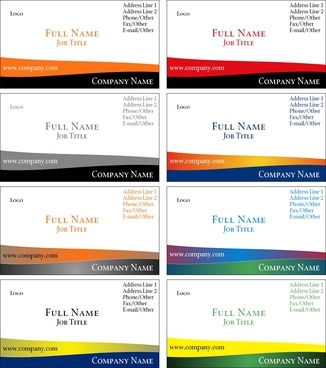
Microsoft Publisher in grado di soddisfare tutte le esigenze aziendali. È possibile progettare una serie di pubblicazioni aziendali, tra cui opuscoli, cartoline, newsletter, biglietti d'auguri e biglietti da visita. Editore fornisce layout per la progettazione di biglietti da visita, il che rende la creazione del biglietto da visita facile. Sono disponibili diverse opzioni quando si tratta di stampare i biglietti da visita. I tuoi biglietti da visita da risoluzione di eventuali problemi di stampa.
1 Selezionare "Imposta pagina" dal menu "File" in Publisher, se è necessario selezionare un diverso layout di biglietto da visita da quello predefinito.
2 Fai clic su "etichetta" da "tipo di pubblicazione" nella scheda "Layout".
3 Scorrere l'elenco di altri fogli di etichette in "Dimensioni pagina" e cliccare il layout per il foglio da stampare.
4 Fai clic su "OK". Non utilizzare una qualsiasi delle opzioni di progettazione o di layout dal riquadro attività "Opzioni biglietto da visita" dopo aver selezionato un layout diverso perché il design non può andare bene correttamente il nuovo layout.
5 Mettere il cartoncino che si sta utilizzando nella stampante e fare clic su "Stampa" dal menu "File".
6 Fai clic su "Nuovo" nel menu "File".
7 Selezionare "biglietti da visita" da "Pubblicazioni per la stampa" sotto il riquadro delle attività "Nuova pubblicazione".
8 Scegliere il disegno che si desidera per il vostro biglietto da visita tra le opzioni sulla destra. Se si utilizza il proprio disegno, selezionare uno dei disegni e quindi eliminare tutti gli elementi.
9 Fai clic su "Verticale" sotto "Orientamento" nel riquadro attività "Opzioni biglietto da visita". Se è stato selezionato un disegno carta speciale, non si può essere in grado di selezionare ritratto.
10 Scegli i colori ei caratteri desiderati per i biglietti da visita sotto "Combinazioni di colori" e "Combinazioni tipi di carattere." Sostituire qualsiasi testo e quindi stampare i biglietti da visita.
11 Progettare il primo lato del vostro biglietto da visita.
12 Selezionare "Pagina" dal menu "Inserisci".
13 Fai clic su "OK" nella finestra di dialogo "Inserisci pagina".
14 Progettare la parte posteriore del vostro biglietto da visita e salvare il file.
15 Stampa i biglietti da visita. Se la stampante non stampa i documenti fronte-retro, si dovrà stampare la prima pagina e poi reinserire la carta per stampare il secondo lato. È possibile stampare una pagina di prova con una lettera scritta in alto per determinare in quale direzione la vostra carta viene alimentata.
16 Vai su "File" e selezionare "Imposta pagina" e quindi sulla scheda "Layout".
17 Fai clic su "Etichetta" sotto "il tipo di pubblicazione" e assicurarsi che il corretto carta dell'etichetta Avery è selezionato in "Dimensioni pagina".
18 Regolare la spaziatura tra le schede. Vai su "File", "Imposta pagina" e selezionare la scheda "Layout".
19 Fai clic su "Modifica numero di copie per foglio" e modificare i valori per i margini e le lacune nella finestra di dialogo "piccola pubblicazione Opzioni di stampa" Se la pubblicazione si configura come una pubblicazione di biglietto da visita.
20 Selezionare "Regola stampa Label" e modificare i valori per i margini e le lacune nella finestra di dialogo "Opzioni di stampa etichette" Se la pubblicazione si configura come una pubblicazione etichetta.
