May 26
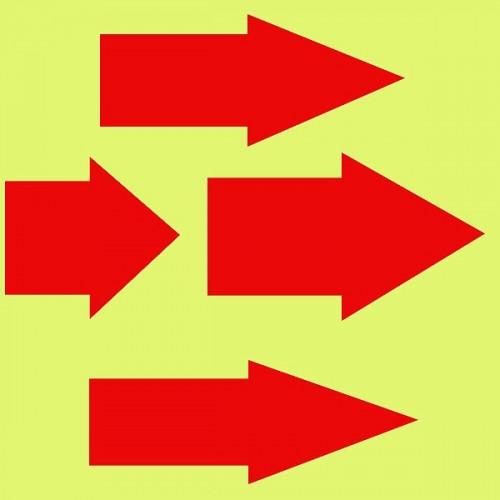
A volte vorremmo creare una semplice animazione per il nostro sito. È possibile creare un'animazione in Photoshop CS2, e salvare il file in formato GIF. Seguire queste istruzioni per creare una semplice animazione di una freccia in movimento. Una volta imparate le basi, si può provare qualcosa di più elaborato.
1 Vai a File> Nuovo> nella barra dei menu. Un nuovo menu pop-up.
2 Impostare la larghezza e l'altezza a 600 pixel (nel menu che si è aperto) e impostare la modalità colore RGB. Quindi fare clic su OK e il menu verrà chiuso.
3 Fare clic per selezionare lo strumento personalizzato SHAPE, sul lato sinistro dello schermo, per aggiungere una freccia all'immagine.
4 Vai al pallet in basso a destra, e fare clic sulla scheda Percorsi, in modo da visualizzare i percorsi PALLET.
5 Fare clic sul piccolo cerchio con la freccia triangolo, nei percorsi PALLET, che si trova a destra della scheda Percorsi.
6 Clicca su Crea selezione nel nuovo menu che si è aperto.
7 Fare clic su OK nella finestra che si apre. Questo menu verrà chiuso, e ora la linea intorno la freccia dovrebbe essere una linea tratteggiata che sembra muoversi intorno alla freccia.
8 Usa il secchio di vernice nel menu a sinistra, per aggiungere colore alla freccia.
9 Fare clic su Selezione> Deseleziona> nella barra dei menu e la linea tratteggiata dovrebbe scomparire.
10 Vai al pallet in basso a destra, e fare clic sulla scheda Livelli, in modo da visualizzare gli strati PALLET.
11 Fare clic destro sull'immagine in miniatura effettiva Negli strati pallet, e un nuovo menu pop-up. Clicca su Duplica livello. Un altro menù pop-up, fare clic su OK, e si chiuderà.
12 Ripetere l'istruzione precedente. Si dovrebbe quindi avere tre strati identici.
13 Evidenziare la miniatura nel primo strato.
14 Utilizzare lo strumento sposta nel menu a sinistra per spostare la freccia nell'immagine verso l'estrema sinistra.
15 Evidenziare la miniatura nel secondo strato.
16 Utilizzare lo strumento sposta nel menu a sinistra per spostare la freccia nell'immagine al centro dell'immagine.
17 Evidenziare la miniatura nel terzo strato.
18 Utilizzare lo strumento sposta nel menu a sinistra per spostare la freccia nell'immagine verso l'estrema destra. Le tre frecce appariranno sovrapposte, teso attraverso l'immagine, ma dovrebbero essere tutti della stessa altezza dal fondo e superiore dell'immagine.
19 Nel PALLET livello, fate clic occhio accanto alla miniatura accanto al Layer 2 e Layer 3. La tua immagine principale dovrebbe ora mostrare solo una freccia.
20 Nella barra dei menu Andare in Finestra> Animazione> Un nuovo menu si aprirà, mostrando la vostra tavola storia dell'animazione.
21 Fare clic sull'icona che è TELAI DUPLICATI selezionate, che si trova immediatamente a sinistra del sull'icona del cestino, nella finestra di story board di animazione. Una seconda miniatura apparirà sul tuo story board.
22 Negli strati del pallet, fare clic sul occhio accanto al livello 1, che scompare. Cliccare sulla occhio accanto al layer 2, quindi apparirà l'occhio. (Si noterà, la seconda miniatura nella scheda storia è cambiata, in modo da riflettere il livello con l'occhio visibile.)
23 Fare clic sull'icona che è TELAI DUPLICATI selezionate, che si trova immediatamente a sinistra del sull'icona del cestino, nella finestra di story board di animazione. Un terzo delle miniature apparirà sul tuo story board.
24 Negli strati del pallet, fare clic sul occhio accanto al layer 2, quindi scompare. Cliccare sulla occhio accanto al livello 3, quindi apparirà l'occhio. (Si noterà, il tuo terzo miniatura nella scheda storia è cambiata, in modo da riflettere il livello con l'occhio visibile.)
25 Andare su File> Salva per Web> Un nuovo, più grande di menu finestra si aprirà, mostrando uno schermo della vostra immagine.
26 Fare clic sull'icona nella parte inferiore del nuovo menu, che assomiglia a un globo con un punto interrogativo. Si aprirà una nuova finestra, mostrando ciò che l'animazione assomiglia.
27 Chiudere il menu dopo l'anteprima l'animazione e il ritorno alla finestra precedente con l'icona globo-like.
28 Fare clic sul pulsante Salva in quella finestra aperta, e salvare l'animazione sul computer come GIF.
