February 27
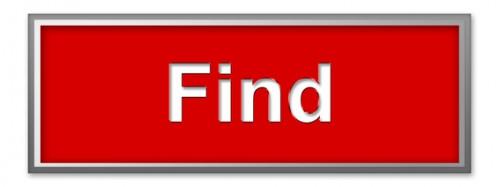
la versione CS2 di Adobe Photoshop include un programma del compagno chiamato ImageReady che permette agli utenti di aggiungere l'interattività per la loro grafica e ottimizzare per l'uso sul Web. Una delle caratteristiche più utili di ImageReady è la possibilità di creare facilmente immagini di rollover e pulsanti. Utilizzando i livelli e le caratteristiche di design di Photoshop, ImageReady può aiutare a creare un'esperienza utente più ricca per la pagina Web o il design.
1 Aprire Photoshop CS2 e creare un nuovo documento selezionando "File> Nuovo." Può essere utile per scegliere uno dei preset "web" per avere un quadro preciso di ciò che il rollover sarà simile come visualizzato in un browser.
2 Creare il progetto per il vostro rollover sul vostro Photoshop tela con il "Tipo di strumento," gli stili di livello, il comando "File> Place", o altri effetti e grafica che si desidera inserire.
3 Copiare il livello contenente il pulsante aprendo la palette "Livelli" e cliccando e trascinandola sull'icona "Creare un nuovo livello" nella parte inferiore della palette.
4 Apportare le modifiche di progettazione che si desidera per il rollover su questo livello copiato. Questo strato dovrebbe essere quello che vuoi l'immagine a guardare come mentre il mouse è in bilico su di esso su una pagina Web o di progettazione.
5 Selezionare l'icona ImageReady, situata nella parte inferiore del pannello Strumenti. ImageReady lancerà in una finestra separata.
6 Selezionare l'opzione "Strumento Slice" dal Pannello di ImageReady Strumenti e fare clic e trascinare una fetta vostra immagine rollover intorno. Tenere i bordi della fetta vicino ai bordi dell'immagine.
7 Fare clic sulla tavolozza "Web Content" e selezionare l'immagine. Selezionare la palette "Livelli" e disattivare la visibilità dello strato superiore della vostra immagine, che contiene lo stato rollover dell'immagine, facendo clic una volta sull'icona occhio a sinistra del livello.
8 Selezionare la tavolozza "Web Content" ancora una volta e fare clic sull'icona "Crea un nuovo stato rollover". Lo stato di default per il primo nuovo stato rollover è "Over", che è come l'immagine apparirà con il mouse bilico su di esso. Riselezionare la palette "Livelli" e disattivare la visibilità del livello dell'immagine fondo questa volta.
9 Selezionare "File> Salva ottimizzato come" e impostare le preferenze di salvataggio desiderata per il vostro rollover. Fai clic su "Salva" quando vengono impostate le preferenze.
