April 4
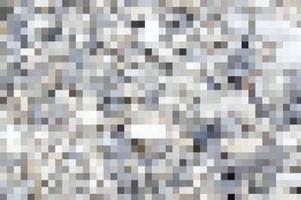
Quando si ascolta la musica, il rumore è uguale a suoni indesiderati che interferisce con la capacità di ascoltare. Quando si visualizzano le foto in Adobe Photoshop, indesiderato dettaglio a livello di pixel di rumore degrada la nitidezza delle immagini. Non si può vedere piccole macchie e macchioline fino a quando si ingrandisce un'immagine ad alta risoluzione. Su una foto a bassa risoluzione o nelle immagini con alti livelli di "inquinamento", che si vede chiaramente il rumore a prima vista. Soddisfare il vostro tecniche di correzione ai tipi di pixelation si identifica, in primo luogo eliminando la distorsione risoluzione basata su come la causa.
Ingrandire un'immagine in uno dei preferiti di elaborazione delle immagini al limite delle capacità La sua caratteristica di zoom, e vedrete i singoli pixel che compongono una bitmap a tono continuo in una matrice di righe e colonne di piccoli quadrati colorati. Ingrandire una piccola immagine o bassa risoluzione foto di grandi dimensioni, e quei pixel diventano visibili anche senza lo zoom. È possibile utilizzare le tecniche, tra cui il filtro Maschera di contrasto, per superare piccole quantità di rammollimento che accompagna ampliamenti nel 125 per l'affilatura serie -150 per cento, ma una volta che si vede pixel invece di dettaglio dell'immagine, anche un maestro di Photoshop non può eliminare la distorsione. Per creare versioni jumbo di immagini, iniziare con una grande, ad alta risoluzione maestro foto.
Immagini raccogliere punti e macchie da numerose fonti. Se digitalizzare stampe o lucidi su uno scanner polveroso o le immagini stesse maturano la polvere, si forma un assortimento di punti e viticci casuali. Acquisire un'immagine su una fotocamera digitale con polveri o dietro la lente, e gli stessi tipi di problemi emergono. È possibile distinguere questi fastidi introdotte meccanicamente da difetti in un'immagine sé perché la polvere rimane sempre a fuoco, grazie alla sua posizione sulla superficie di una stampa o un pezzo di attrezzature. Altre forme di risultato pixelation alla cattura e manipolazione di immagini, incluse le impostazioni ISO elevate scelti per superare le scene scure o compressione con perdita aggressiva finalizzati alla produzione di file di foto più piccole.
La maggior parte delle immagini rumorose soffrono di uno o entrambi dei due tipi di dettaglio pixel indesiderati. rumore di colore tinge piccole aree nei toni che non compaiono nella scena originale o sorgente. rumore di luminanza presenta luminoso imprevisti o pixel scuri. In molti casi, il rumore appare in un solo canale di un'immagine RGB, spesso B, o blu, canale. Se si trattano l'intera immagine invece di limitare le correzioni al canale problematico, si ammorbidire inutilmente altri aspetti dell'immagine. Photoshop di ridurre gli indirizzi di filtro del rumore entrambi i tipi di rumore in un'interfaccia che vi permette di controllare la forza della correzione, quanto limita i suoi effetti a mantenere più dettaglio immagine, e se si affronta la trapuntata, sguardo blocchi di elevati livelli di compressione JPEG. impostazioni avanzate del filtro limitano il funzionamento di canali di immagini specifiche. Riduci disturbo può applicare il contrasto per compensare gli effetti di rammollimento di riduzione del rumore, oppure è possibile utilizzare le procedure di affilatura preferiti e le caratteristiche di una procedura separata.
Come ridurre il rumore, gli altri due pilastri di Adobe Photoshop di controllo pixelation operano sulle immagini a 8 o 16 bit. Smacchia, che comprende controlli su schermo, cerca i bordi dei dettagli delle immagini - definito da transizioni brusche tra i colori o livelli di luminanza - e si applica sfocatura al resto del documento o ad una selezione o un canale immagine individuale. Polvere e graffi include due cursori che aumentare o diminuire i valori di raggio e soglia a cui si applica il filtro. Radius definisce quanto lontano Photoshop guarda oltre ogni pixel per trovare aree dell'immagine che ritiene diverso dal loro ambiente e quindi sospetto. impostazioni di raggio elevate aumentano la resistenza del filtro e possono produrre poltiglia irriconoscibile a livelli estremi. Threshold stabilisce la misura in cui i valori dei pixel devono differire prima del filtro applica a loro. Valori bassi producono più blur; impostazioni di seguito 129 forniscono un controllo più preciso incrementale rispetto a quelli di cui sopra. Per limitare Smacchia e polvere e graffi ai canali colore specifico, aprire il pannello "canali" e deselezionare i canali che non si desidera filtrare.
Molte operazioni di correzione dell'immagine riducono pixelation a scapito di informazioni dell'immagine, sia come parte o come l'intento del loro funzionamento. filtri sfocatura gaussiana, intelligenti e la superficie di Adobe Photoshop dominano roster del ritoccatore di ammorbidenti, immagine "clinica" regolabili che vanno oltre i trattamenti ad effetto speciale. Applicare sfocatura gaussiana con incrementi raggio di 0,1 pixel, con maggiori effetti a valori più alti. Il risultato assomiglia a vista non corretta di una persona miope di scene distanti. svantaggio del filtro risiede nella sua tendenza a operare oltre i confini di selezione e la sua incapacità di distinguere i dettagli. Sfocatura include le impostazioni di raggio, di soglia, di qualità e modalità. Le prime due opzioni operano sulla stessa base come i loro equivalenti in polvere e graffi. Il menu a discesa Modalità commuta tra Normale, Riva Solo e Overlay Edge. Solo contorno e Sovrapponi contorno girare forti contrasti in quelle che sembrano disegni al tratto in bianco e nero o bianco. Il filtro Sfocatura superficie individua e mantiene i dettagli bordo, con le impostazioni di raggio e soglia che determinano estensioni sfocatura, e può chiarire il rumore nelle aree in tinta unita.
Le informazioni in questo articolo si applica a Adobe Photoshop CC 2014, Adobe Photoshop CC e Adobe Photoshop CS6. Esso può essere leggermente diverso o significativamente con altre versioni o prodotti.
