November 30
Microsoft Excel è ancora lo standard nel software foglio di calcolo. E 'versatile e può mantenere avete organizzato quando hai dato la speranza. Autofilter può prendere un enorme foglio di calcolo e ridurlo a numeri utilizzabili in pochi secondi. Excel può anche essere intimidatorio, ma provare ad imparare un trucco alla volta e in poco tempo sarete l'esperto quartiere!
1 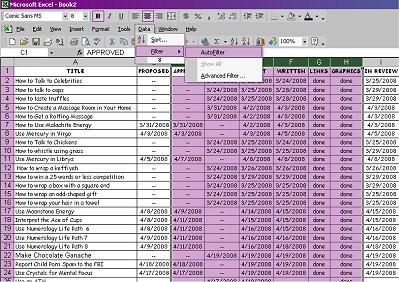
Guardate i dati e decidere cosa colonne (o file) che si desidera essere in grado di risolvere con. Evidenziate le colonne o righe e selezionare "dati" nel menu principale. Quindi selezionare "Filtro" e quindi fare clic su "filtro automatico."
2 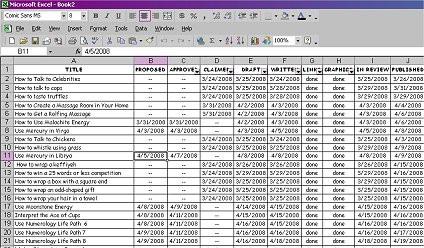
Si dispone ora di discesa frecce in ogni casella titolo. Ogni freccia può essere cliccato per filtrare i dati in base a quella colonna. Qualunque cosa si fa clic su diventeranno gli unici dati visibili.
3 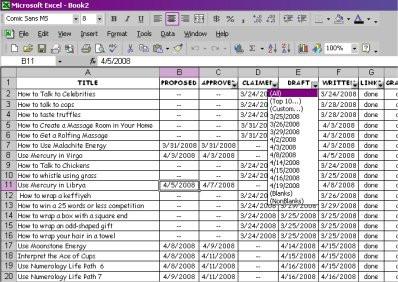
Se si va alla cella titolo "PROGETTO" e fare clic sulla freccia, quindi fare clic su "2008/03/25" nella colonna autofilter, verrà lasciato solo con i dati che le partite.
4 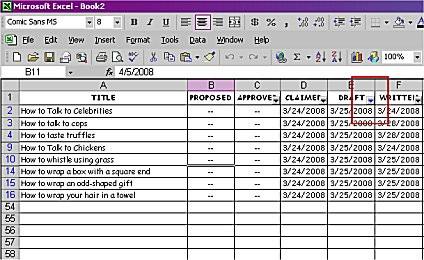
Si noti che la freccia nel "PROGETTO" è ora blu. Questo indica che il foglio di calcolo è stato filtrato da dati di quella colonna.
5 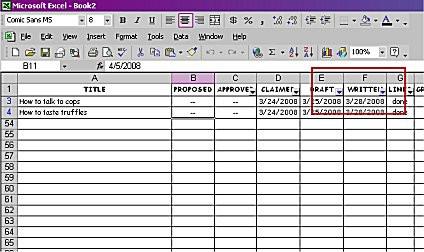
È possibile applicare filtri aggiuntivi. Fare clic sulla freccia nella cella titolo di "SCRITTA", quindi fare clic su "2008/03/28". Ora avete solo i dati che soddisfi questi due criteri, elaborati sul 3/25 e scritti su 3/28. Si nota che entrambe le frecce sono ora blu.
6 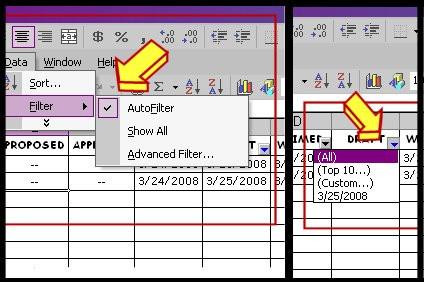
Ci sono due modi per tornare al tuo dati originali. È possibile rimuovere tutti i filtri automatici. Per rimuovere tutti i filtri automatici in una sola volta, cliccare su "dati" quindi cliccare su "Filtro" quindi fare clic per rimuovere il segno di spunta su "filtro automatico." Questo ripristinerà tutti i dati e rimuovere le caselle di controllo. Se si desidera solo per ripristinare i dati una colonna alla volta, fare clic sulla freccia, quindi fare clic su "tutti". Tutti i dati in quella colonna saranno nuovamente visibili. L'illustrazione mostra entrambi i metodi.
