March 9
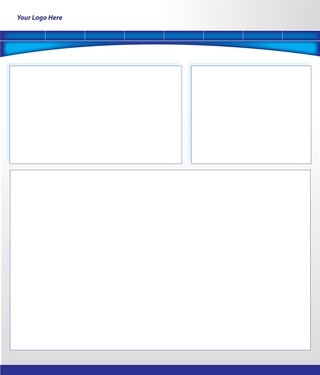
Expression Web è un prodotto Microsoft che viene utilizzato per creare siti web e quindi pubblicare questi siti per un servizio di hosting on-line. Expression Web sostituisce il programma di editing di FrontPage Web più vecchi e meno sofisticata, che Microsoft interrotta con l'introduzione di Expression Web. Expression Web ha molte delle funzioni avanzate offerte da altri prodotti come Dreamweaver, come CSS e strati. Queste caratteristiche rendono possibile per l'utente di creare una pagina molto più impressionante ed efficace.
1 Caricare le immagini, come ad esempio disegni, foto o logo o grafica per sul vostro computer, tutti salvare nella stessa cartella.
2 Disegnare su carta una rappresentazione di ciò che si desidera è la pagina web a guardare come, decidere le cose come dove posizionare bandiera e pulsanti di navigazione, la combinazione di colori che si desidera e il testo che verrà utilizzato.
3 Aprire Expression Web. Selezionare "File" dal menu e scegliere "Nuovo". Dalle opzioni, scegliere Sito Web. "Nella finestra di dialogo che appare, selezionare la" scheda ". Poi sotto" Sito Web Generale "scegliere" Web vuoto. "
4 Sostituire il nome del sito elencato nel percorso indicato in basso con il nome desiderato per il sito. Quindi fare clic su "OK".
5 Selezionare "File" dal menu e scegliere "Nuovo". Dalle opzioni, scegliere "pagina".
6 Pulsante destro del mouse sulla pagina nella vista e dalle opzioni selezionate "Proprietà". Digitare un titolo della pagina. Quindi fare clic sulla scheda "Avanzate" e impostare tutti i "margini" a 0. Fare clic su "OK".
7 Vai alla palette "Livelli" in basso a ting e fare clic sul pulsante "Nuovo livello". Fare clic sul livello indicato e il nome "contenitore". Selezionate il livello nella vista e trascinare i lati per espanderla per le dimensioni desiderate per la vostra pagina generale. Nelle "proprietà" a sinistra, impostare il livello di "centro" nella pagina.
8 Fare clic all'interno dello strato di "contenitore". Quindi fare clic sul pulsante "Nuovo livello" per creare un livello per il vostro banner. Nome è "banner". Rendere il formato vostro vogliono per il vostro banner.
9 Ripetere il passaggio 8 per creare altri strati con lo strato di "contenitore" per tutti gli elementi della pagina. Quando hai finito, fai clic destro all'interno di ogni elemento a sua volta e utilizzare la funzione "Inserisci" per le immagini e la grafica nella pagina. Per rendere i pulsanti click-in grado, fare clic destro su di essi e scegliere "Collegamento ipertestuale". Nella finestra di dialogo e il collegamento ipertestuale per quel pulsante.
10 Ripetere questa procedura per creare tutte le altre pagine per il tuo sito. Selezionare "File" dal menu e scegliere "Pubblica". Nella finestra di dialogo che appare, inserire l'indirizzo di pubblicare il vostro ospite ha fornito e fare clic su "Pubblica".
