July 6
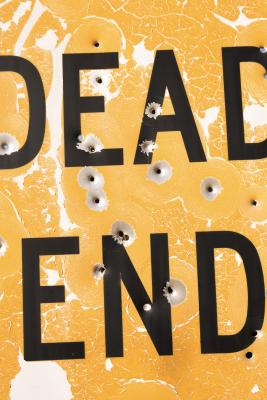
Usando GIMP, il GNU Image Manipulation Program, è possibile aggiungere fori di proiettile a più superfici di qualsiasi immagine. Creazione di un foro di proiettile in un file separato con un cerchio nero al centro, e utilizzare lo strumento per disegnare percorsi schegge in tutto il foro su un livello separato. È quindi possibile selezionare il colore appropriato per ogni superficie per le schegge, così come ridimensionare e cambiare la prospettiva di ogni foro di proiettile a seconda dell'orientamento dell'oggetto e la sua distanza dalla fotocamera.
1 Avviare GIMP. Premere il tasto "Ctrl" e "N" insieme per creare un nuovo documento. Impostare la larghezza e l'altezza a 100 pixel ciascuna e fare clic su "OK.
2 Fare clic sul pulsante "Nuovo livello" nella parte inferiore del pannello Livelli. Digitare "buco" nel campo Nome layer. Lasciare il livello di testo di riempimento alla sua impostazione di default trasparenza. Fai clic su "OK".
3 Fare clic su "Ellisse Strumento di selezione" nella barra degli strumenti. Trascinarlo sulla tela per fare un cerchio al centro circa 100 pixel di diametro. Fare clic sul centro del cerchio per trascinarlo verso il centro della tela, se necessario.
4 Fare clic su "Bucket Fill Tool" nella casella degli strumenti. Il colore predefinito è il nero. Fare clic sullo strumento nel cerchio per riempire il cerchio con il nero.
5 Fare clic sul pulsante "Nuovo livello" nel pannello Livelli. Digitare "Schegge" nel campo Nome. Selezionare l'opzione "percorsi utensile" nel Toobox, quindi fare clic su un punto all'interno del bordo del cerchio per creare un punto di ancoraggio.
6 Spostare il mouse fuori dal cerchio, quindi fare clic e tenere premuto il pulsante del mouse per creare un secondo punto di ancoraggio. Prima di rilasciare il pulsante del mouse, trascinarlo verso sinistra o verso destra per 10 a 20 pixel per creare una leggera curva nella linea.
7 Spostare di nuovo il mouse all'interno del cerchio e cliccare con il mouse, creando una forma che assomiglia ad un petalo di un fiore.
8 Continuare intorno al cerchio fino ad avere otto a 10 petali di diverse forme e dimensioni. Potrai colorare questi petali vuoti in seguito per rendere schegge nella superficie che è stato colpito dalla foro di proiettile.
9 Fare clic sul "livello di sfondo" nel pannello Livelli e trascinarlo sull'icona del "Cestino" nella parte inferiore del pannello.
10 Fare clic sul "livello di sfondo" nel pannello Livelli e trascinarlo sull'icona del "Cestino" nella parte inferiore del pannello.
11 Fare clic sul livello "Schegge" e trascinarlo al di sotto dello strato di Hole.
12 Fare clic sul livello "buco" nel pannello Livelli per evidenziarlo. Fare clic sul menu "Layer", poi cliccare su "Unisci giù."
13 Salvare il foro di proiettile di essere collocato in qualsiasi immagine facendo clic su "Salva con nome" nel menu File. Tipo "Buco di proiettile" nel campo Nome e selezionare una cartella in cui salvarlo. Fare clic su "Salva".
14 Fare clic sull'icona "colore di primo piano" nella barra degli strumenti. Selezionare un colore per le schegge del foro di proiettile. Il colore dipende dalla superficie che è stato colpito e il colore del materiale sotto la superficie, ad esempio un marrone chiaro per legno o grigio per l'acciaio. Selezionare il "Bucket Fill Tool" e fare clic all'interno di una delle schegge di riempirli con il colore.
15 Premere il tasto "Ctrl" e "A" per selezionare il foro di proiettile, poi "Ctrl" e "C" per copiarlo.
16 Aprire qualsiasi immagine cliccando sul pulsante "Apri" dal menu File. Incollare il foro di proiettile nell'immagine premendo il tasto "Ctrl" e "V" Usa il "Move Tool" per spostare il foro di proiettile, lo strumento "Scale" per ridimensionare e lo strumento "Perspective" per cambiare la sua prospettiva su superfici non sono quadrati alla telecamera. Utilizzare lo "strumento Pennello" e lo stesso colore utilizzato per le schegge di aggiungere alle schegge così ogni forma foro di proiettile è distinto.
17 Torna alla finestra foro di proiettile. Premere il tasto "Ctrl" e "Z" per rimuovere il colore dalle schegge, quindi selezionare un nuovo colore e riempire con la benna Fill Tool. Copiare di nuovo e incollarlo su una nuova superficie nell'immagine.
