December 21

Velvia è un termine che si riferisce ad un tipo di film di Fujifilm che bilancia il giorno o il colore illuminato, dando un'immagine di armonia del colore meglio in generale e l'equilibrio. Purtroppo, le fotocamere digitali non possono sempre regolare automaticamente le immagini per davvero grande colore e contrasto. Creazione di colore Velvia con le immagini digitali è qualcosa che sfugge molti aspiranti fotografi. Ma non deve. i fotografi digitali possono ottenere lo stesso colore grande stile Velvia che i ragazzi di 35 mm film ottengono.
1 Avere una immagine digitale pronto a lavorare con. Non importa quello che è. Se hai bisogno di immagini a lavorare con voi può visitare il link in "Risorse aggiuntive" di seguito, l'etichetta stock.xchng.
2 Scarica il plug-in Velvia-Provia per Photoshop (vedi link Velvia Provia in "Risorse aggiuntive" di seguito). Selezionare per salvare il file e scaricarlo sul vostro download predefinita. È possibile trovare questo facendo clic su "Documenti" poi scegliendo "Download", ma questo può variare a seconda della configurazione del sistema operativo.
Aprire il percorso di download predefinita e individuare il file dal titolo "velvia_provia2.zip." Fare doppio clic sul file per aprire il contenuto. Selezionare "Estrai tutti i file" dalla parte superiore del menu -hand sinistra. Vedere l'immagine di riferimento. Ciò estrarre il file dalla cartella compressa e posizionarlo nella stessa posizione come il download.
4 Selezionare il file velvia_provia2.atn che estrae. Premere il tasto "Controllo" + "x" a "tagliare" il file piuttosto che copiarlo e aprire la cartella del programma Photoshop. Sarà trova in C: \ Programmi \ Adobe \ Adobe Photoshop CS4. Se si utilizza la versione Technical Communications Suite 2 di Photoshop CS4, sarà in C: Suite \ Programmi \ Adobe \ Adobe Technical Communication 2 \ Adobe Photoshop CS4.
5 Fare doppio clic sulla cartella "preset" e quindi fare doppio clic sulla cartella "Azioni". Si aprirà la cartella Azioni di Photoshop. Premere il tasto "Controllo" + "v" a "incollare" il file nella cartella.
Chiudere tutte le finestre ei programmi aperti. Aprire l'immagine che si sta andando a lavorare in Photoshop per creare il colore Velvia. Vedere un originale nell'immagine.
7 Assicurarsi di avere i tuoi palette Azioni aperta. Se non lo fai, fai clic su "Window" nella barra di navigazione in alto e selezionare "Azioni" dal menu a discesa.
8 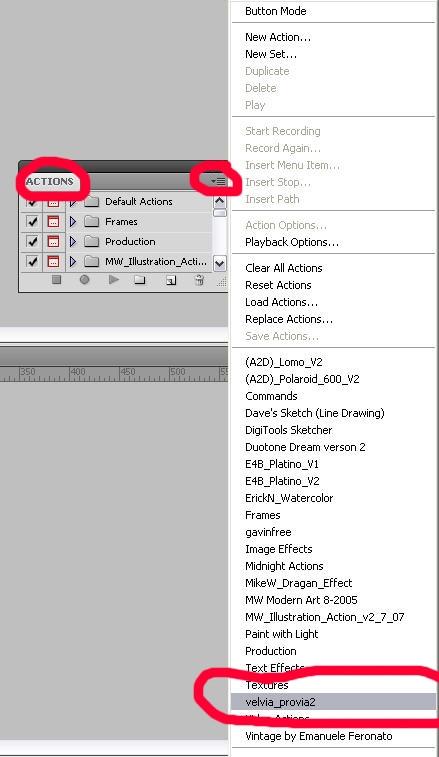
Fare clic sul pulsante "Opzioni" piccole in alto a destra della palette Azioni. È possibile vedere il pulsante cerchiato in rosso nell'immagine qui. Selezionare "Velvia-Provia 2" dalla lista delle azioni disponibili. Questo caricherà l'azione impostata nella vostra gamma di colori in modo da poter eseguire.
9 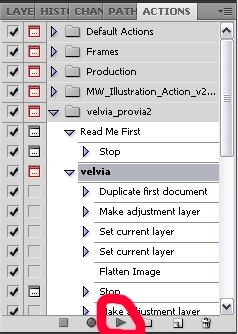
Aprire la cartella che contiene l'azione Velvia-Provia nella palette cliccando sulla piccola freccia a sinistra di esso. Fare clic sulla seconda sezione intitolata "Velvia" (evidenziata nell'immagine) e selezionare il pulsante "Play" (cerchiato in rosso nell'immagine). Questo farà partire l'azione.
10 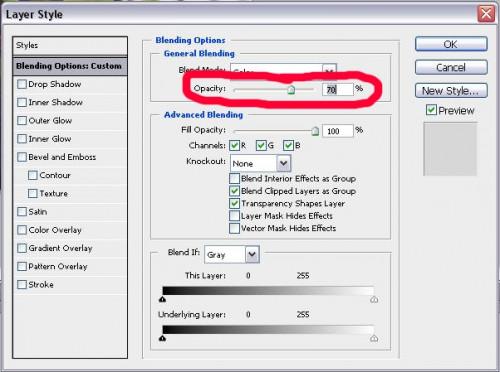
Selezionare "Continua" quando il messaggio si apre sulla regolazione l'opacità dell'azione. Si aprirà una finestra in cui è possibile effettuare alcune modifiche su come opaquely renderà l'azione Velvia. Potete vederlo qui.
11 Regolare l'opacità spostando il cursore "Opacità" sinistra per meno opaco e destra per più opaco. Fai clic su "OK" sul lato destro una volta terminato. 12 
Salvare l'immagine premendo il tasto "Controllo" + "S" sulla tastiera. È possibile vedere un esempio dell'immagine finale.
