June 18
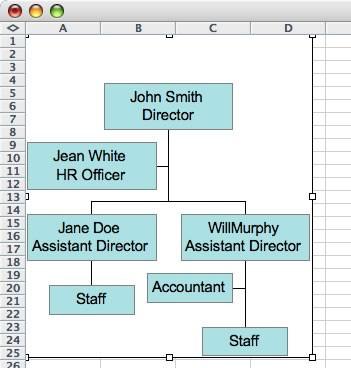
Un organigramma mostra la struttura di gestione della vostra azienda utilizzando un grafico. Ogni livello della gerarchia di gestione è rappresentata da una fila di scatole. I livelli sono impilati uno sopra l'altro come una piramide. Linee tra i livelli mostrano relazioni tra i gruppi rappresentati dalle singole scatole. Excel crea organigrammi utilizzando schemi gerarchici SmartArt di Microsoft Office.
1 Aprire Excel per una nuova cartella di lavoro. Scegliere la scheda "Inserisci", e nel gruppo Illustrazioni, selezionare "SmartArt".
2 Scegliere "gerarchia" nella casella Selezionare una galleria elemento grafico SmartArt. Quindi selezionare il layout di organigramma e fare clic su "OK".
3 Selezionare una casella e digitare il testo facendo clic sull'etichetta [Testo] nella casella e sia incollare o digitando le informazioni da visualizzare in questa casella.
4 Aggiungere più caselle per completare l'organigramma. Fare clic sulla casella più vicino a dove si desidera aggiungere la casella e scegliere tra le seguenti: "Aggiungi forma Prima", aggiunge la scatola sullo stesso livello gerarchico, ma appena prima del frame aver fatto clic; "Aggiungi forma Dopo" rimane anche sulla stessa gerarchia, ma aggiunge la casella dopo; "Aggiungere forma di sotto", aggiunge una casella di un livello basso e "Aggiungi forma di sopra", aggiunge una casella di un livello superiore.
5 Aggiungere assistenti, a seconda dei casi, dalla scatola cliccando sulla gerarchia e selezionando "Aggiungi Assistant".
6 Modificare le relazioni tra le scatole da loro che denota con la linea appropriata. Fare clic su "Formato forma" che si trova sulla tavolozza di scelta rapida. Selezionare "Stile linea," e quindi selezionare l'opzione tratteggiata o solido.
7 Definire la corretta disposizione delle scatole di carta. Selezionare "Standard" per visualizzare le caselle come livelli gerarchici. Scegliere "Entrambi" per visualizzare le relazioni di reporting, con le caselle su entrambi i lati di una linea verticale. Selezionare "lasciato in sospeso" per visualizzare il rapporto di report con tutte le caselle sul lato sinistro della linea, che è l'ideale se si sta visualizzando molteplici divisioni su un grafico.
8 Modificare i colori delle caselle per chiarire ulteriormente la gerarchia. Selezionare l'elemento grafico SmartArt, e quindi selezionare "SmartArt Strumenti" dalla scheda Progettazione. Dai gruppi SmartArt pecorino, selezionare "cambiare i colori." Quindi selezionare i colori da utilizzare per il organigramma.
9 Salvare il grafico scegliendo l'icona "Salva" e la denominazione del file.
