December 9
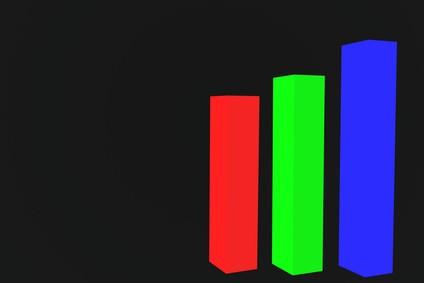
Microsoft Excel ti dà la possibilità di creare grafici dinamici e grafici in una varietà di modi. Da semplici grafici come grafici a torta e grafici a barre a quelli più complessi come grafici azionari e grafici radar, c'è un grafico di Excel in base alle proprie esigenze. Anche se Excel ha una varietà di grafici per voi da scegliere, alcune tecniche di best practice sono comuni a tutti i grafici.
Decidere su quale tipo di grafico che si desidera creare prima di iniziare a inserire i dati nel foglio di calcolo. Diversi tipi di grafici richiedono diversi tipi di ingresso. Ad esempio, grafici a barre richiedono un ingresso a due colonne (una per l'etichetta e una per l'inserimento numerico), mentre un grafico azionario richiede di inserire i nomi azionari come intestazioni di riga, e inserire intestazioni alto, basso, e vicino colonna.
Invece di formattazione di un grafico da zero ogni volta, selezionare una vecchia carta che hai già creato, e quindi tagliare e incollarlo nel nuovo documento. Modificare l'intervallo di dati e serie per puntare verso i nuovi dati di input. Per cambiare la posizione dei nuovi dati di input in qualsiasi versione di Excel, fare clic sull'elemento dati nel grafico (ad esempio, fare clic su una delle barre in un grafico a barre). La posizione dei dati di input mostrerà nella barra della formula nella parte inferiore della barra degli strumenti (la barra della formula è etichettato come "Fx"). Fare clic sui luoghi di cella nella barra della formula e cambiarle nelle nuove posizioni.
Formattare il foglio di calcolo, senza celle vuote. Se si lascia celle vuote tra i dati, Excel lo interpreterà come ingresso vuoto. Ad esempio, se si dispone di un valore per un grafico a barre, seguita da una cella vuota e poi un altro valore, Excel rappresentare i due bar con una barra bianca in mezzo. Assicurarsi di eliminare eventuali righe vuote, colonne o cellule contenute nei dati prima graficamente.
Excel è dinamica, il che significa che se si modificano le ingressi i cambiamenti grafico pure. Questa utile funzione significa che è possibile cambiare un grafico da un tipo ad un altro in un paio di clic del mouse. Ad esempio, se hai fatto un grafico a torta, ma avete inserito troppe categorie e quindi hanno finito con un grafico ingombra, è possibile modificare istantaneamente in un grafico a barre facendo clic su "Design"> "Cambia tipo di grafico" in Excel 2007 o cliccando l'area del grafico, facendo clic su "tabella"> "tipo di grafico"> "Tipi di serie" e selezionando un nuovo tipo di grafico dalla lista "tipo di grafico".
