October 23
Microsoft PowerPoint è un membro standard della Microsoft Office per Macintosh la suite di prodotti software. Esso consente di creare presentazioni aziendali professionali sul Macintosh utilizzando il testo, la grafica e altri prodotti multimediali attraverso un click intuitiva ed interfaccia tipo. Le presentazioni possono essere visualizzati come diapositive su uno schermo di computer, proiettate su uno schermo a parete tramite una connessione monitor esterno o stampate su carta o lucidi. caratteristiche accattivanti come l'animazione sullo schermo sono inoltre possibili.
1 Avviare PowerPoint.
Familiarizzare con l'area di lavoro. Galleggianti palette e menu mettere tutti i comandi a portata di mano. (Vedi figura 1) La tavolozza di formattazione a destra consente di personalizzare gli attributi di testo (font, dimensione, colore), mentre la tavolozza documento Tema consente di scegliere un disegno complessivo per l'aspetto delle diapositive.
3 Scegliere un tema documento, seleziona un pannello di colore, un carattere e un colore di sfondo dalla tavolozza documento tema. Considerare il pubblico e che cosa combinazione di colori sarebbe adatto per il materiale che si desidera presentare. Le selezioni di default sono un tema di fondo "ufficio".
4 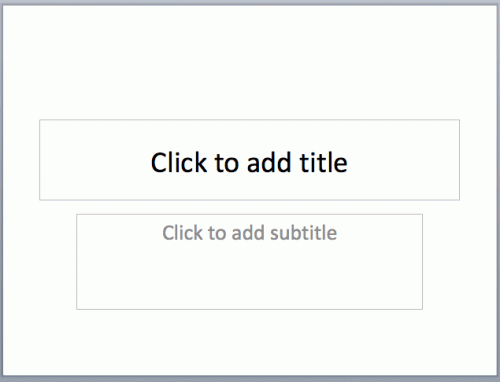
Digitare un titolo per la presentazione del primo modello al posto delle parole "Fare clic per aggiungere il titolo." (Vedi figura 2)
5 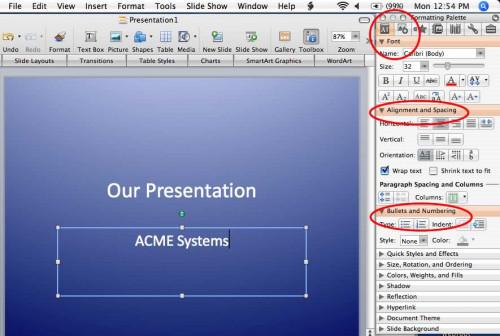
Digitare un sottotitolo alla presentazione nella zona designata sottotitolo se lo si desidera. Notare quando il cursore si trova nel titolo o casella di testo dei sottotitoli che una nuova serie di palette apre sulla destra con più comandi di organizzare il testo come è necessario. (Figura 3)
6 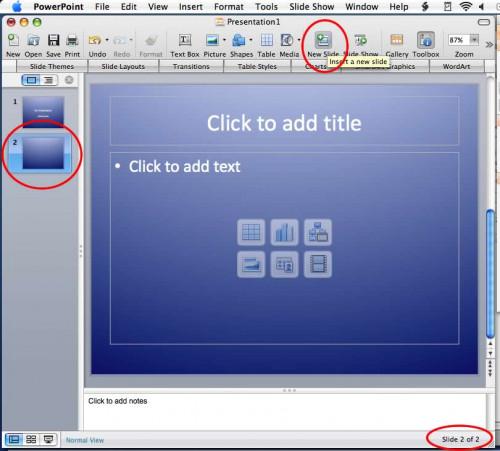
Fare clic sul pulsante "Nuova diapositiva" nella barra degli strumenti in alto per aggiungere una nuova diapositiva alla presentazione. (Vedere figura 4.) Si noti come il layout su questa diapositiva è un po 'diverso. PowerPoint è abbastanza intelligente da sapere è necessario solo una diapositiva titolo in una presentazione. Questa è ora una slide "contenuto".
7 Digitare un titolo diapositiva in cui il modello indica. Poi si ha la possibilità di aggiungere testo o un oggetto: Tabella, Tabella, SmartArt grafica, Immagine da file, clip art o video facendo clic su uno dei pulsanti del modello. Per ora, digitare una riga di testo in cui si dice "Clicca per aggiungere del testo."
8 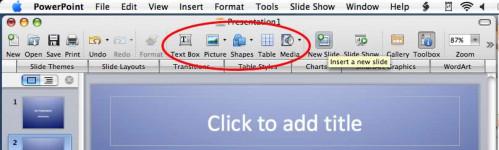
Premere invio / ritorno e notare un proiettile viene aggiunto automaticamente ogni volta che si sposta in una nuova riga. Si noti inoltre che i pulsanti per aggiungere le altre opzioni non ci sono più. Il modello è stato progettato per consentire di aggiungere un elemento con un clic. È possibile utilizzare il menu Inserisci o inserire pulsanti nella parte superiore dello schermo per aggiungere altri oggetti alla stessa diapositiva in seguito. (Vedi Figura 5.)
9 Premere Maiusc + Invio per aggiungere uno spazio aggiuntivo tra le righe di testo senza un proiettile.
10 Fare doppio clic su un oggetto di testo in qualsiasi momento per rientrare in modalità di modifica e modificare il testo.
Fare clic nella parte inferiore dello schermo in cui si dice "Fai clic per aggiungere note" ed è possibile inserire le informazioni relative alla diapositiva che non apparirà sullo schermo, ma sarà disponibile per il presentatore se la presentazione viene stampata. (Vedi Figura 6.)
12 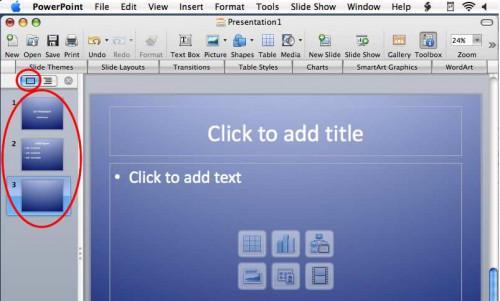
Fare clic sul pulsante "Nuova diapositiva" nella barra degli strumenti in alto per aggiungere una nuova diapositiva alla presentazione. Notare a sinistra le diapositive vengono visualizzate con le miniature. Per passare rapidamente a un'altra diapositiva della presentazione, fare clic su una miniatura. (Vedi Figura 7.)
13 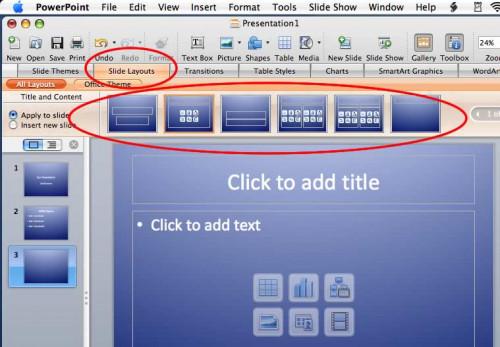
Fare clic sul pulsante "Layout diapositiva" nella parte superiore della schermata, sotto la barra degli strumenti. Una serie di modelli di diapositive alternativi apparirà tra cui scegliere. Si noti il primo è la diapositiva titolo e il secondo è quello che hai appena usato per il secondo vetrino. (Vedi Figura 8.)
14 Clicca sul terzo layout diapositiva, quello con un titolo e due colonne.
15 Fare clic per aggiungere un titolo.
Fare clic sul pulsante "Inserisci grafico" nella prima colonna modello. Una selezione di tipi di grafico appare sopra l'area di scorrimento. (Vedi Figura 9.)
17 
Fare clic sul pulsante all'estrema destra del pannello tipo di grafico di muoversi attraverso 15 pannelli di tipi di grafici. Orange buttons sopra i tipi di grafici consentono di passare rapidamente alle diverse famiglie di stili di grafico. (Vedi Figura 10.)
18 Fare clic su un tipo di grafico che ti piace. Si aprirà automaticamente Microsoft Excel sul computer. Sarà necessario disporre di Microsoft Excel installato per questa funzione per lavorare.
19 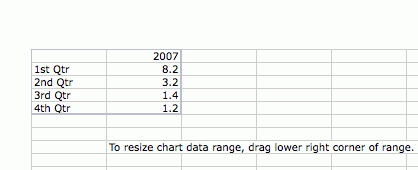
Inserisci i tuoi dati nel modello di foglio fornito da Excel. I dati sono pre-formattato per corrispondere con il tipo di grafico che hai scelto. (Si veda la Figura 11.) Se i dati non si adatta con il modello, è necessario scegliere un diverso stile grafico.
20 Chiudere Excel dopo aver inserito i dati (non sarà chiesto di salvare, i dati è destinata ad essere temporanea) e tornare a PowerPoint. Vedrete il grafico aggiornato automaticamente in base ai dati immessi in Excel.
21 Fare doppio clic sul grafico per modificare gli attributi di aspetto come il colore, ma i dati è fisso e non può essere modificato.
Aggiungere un altro grafico per la seconda colonna della diapositiva. (Vedi Figura 12 per un esempio.)
23 Aggiungere una nuova diapositiva e scegliere un layout. È possibile aggiungere una tabella o un grafico alla diapositiva effettuando una delle seguenti operazioni.
24 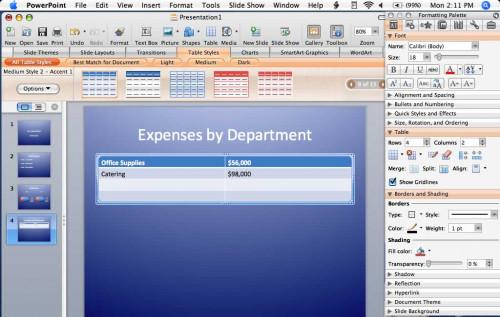
Fare clic sul pulsante "Inserisci tabella" nel corpo della diapositiva e scegliere uno stile per la tabella dal pannello nella parte superiore della diapositiva. I colori non sono basati sul tema scelto per la presentazione, all'inizio (vedi figura 13)
25 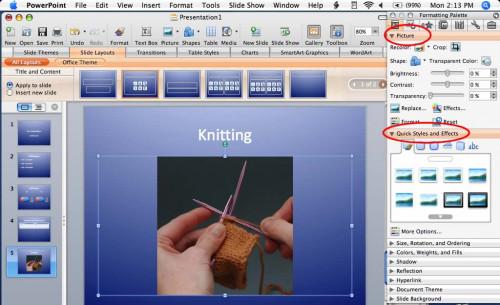
Fare clic sul pulsante "Inserisci immagine da file" sul modello di scorrimento per aggiungere una fotografia o grafica memorizzati sul vostro computer alla slitta (Vedi Figura 14.)
26 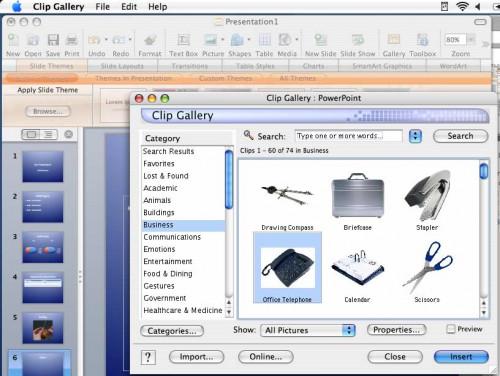
Fare clic sul pulsante "Inserisci clipart" per aggiungere un grafico trovato nella galleria ClipArt Microsoft fornito con Microsoft Office. (Vedi Figura 15.)
27 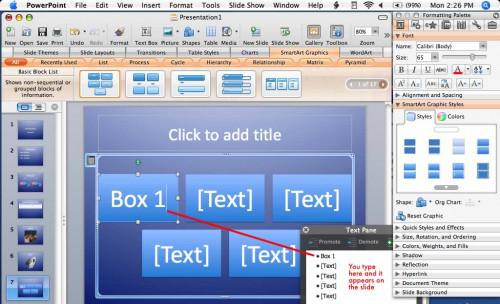
Fare clic su "Inserisci elemento grafico SmartArt" per entrare in una schermata di modifica in cui è possibile creare una rappresentazione visiva delle informazioni per la diapositiva, come ad esempio un organigramma. Come l'aggiunta di grafici e tabelle, diversi stili di grafica SmartArt sono disponibili per voi da scegliere nella parte superiore dello schermo, e ciascuno viene fornito con istruzioni click e tipo (vedi figura 16)
28 Aggiungere una nuova diapositiva e scegliere un layout.
29 Fare clic su "inserire il filmato dal File" nel corpo della diapositiva.
30 Selezionare un film dal disco rigido e fare clic sul pulsante "Scegli".
Fare clic su uno dei pulsanti nella finestra di dialogo successiva per indicare se il film verrà riprodotto automaticamente al caricamento di diapositive o solo quando si fa clic durante la presentazione. (Vedi Figura 17.)
32 Fare doppio clic sul filmato sul vetrino di prova giocare nella vista normale.
33 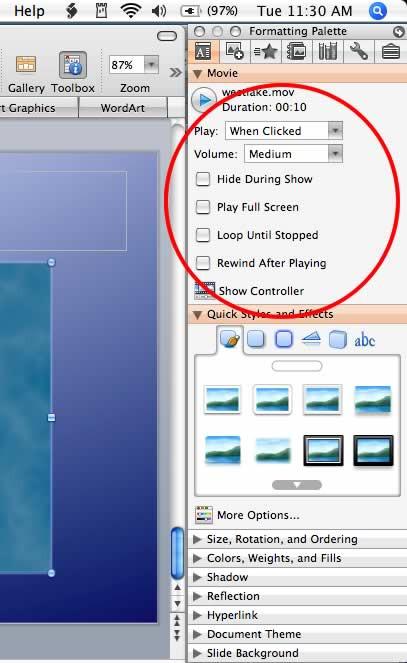
Fare clic sull'oggetto filmato una volta per selezionarlo, e utilizzare la tavolozza formato di film a destra per impostare altre opzioni di film. (Vedi Figura 18.)
34 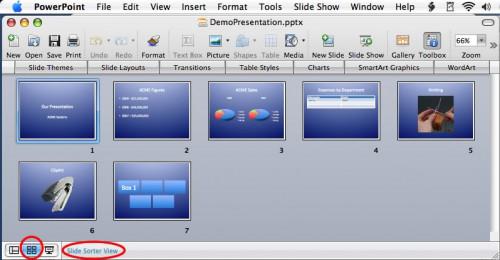
Fare clic sul pulsante "Ordine diapositive View" in basso a sinistra dello schermo per guardare le miniature delle diapositive vostro fianco a fianco e riorganizzarli, se necessario, semplicemente trascinando e rilasciando. (Vedi Figura 19.)
35 Fare clic sul pulsante "Slide Show View" in basso a sinistra dello schermo per verificare la vostra presentazione. Le diapositive saranno riempire l'intero schermo del computer. Utilizzare i tasti freccia per spostarsi tra le diapositive. Dopo l'ultima diapositiva, il display tornerà alla visualizzazione normale PowerPoint.
36 Premere il tasto Esc per uscire Slide Show, in qualsiasi momento durante la presentazione.
Seleziona "Transizioni ..." dal menu SLIDESHOW nella parte superiore dello schermo per regolare le diapositive come passare da uno all'altro durante la presentazione. Lei ha 14 gruppi di dissolvenze, colpi e altri effetti speciali tra cui scegliere. (Vedi Figura 20.)
38 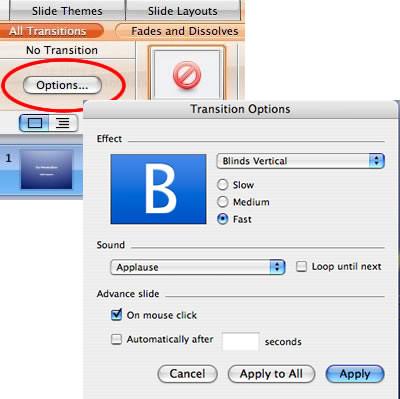
Fare clic sul pulsante "Opzioni ..." all'estrema sinistra del pannello Transizioni nella parte superiore dello schermo per regolare la velocità di transizione, aggiungere l'audio e decidere come passare alla diapositiva successiva. (Vedi Figura 21.)
39 Fare clic sul pulsante "Slide Show View" in basso a sinistra dello schermo di nuovo per verificare la vostra presentazione dopo aver transizioni aggiunto per vedere se ti dà l'effetto desiderato.
40 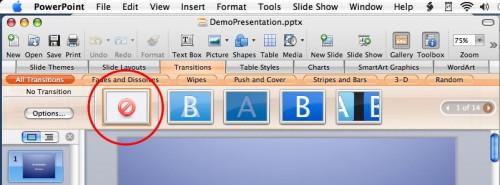
Ripetere i punti 2 e 3, se è necessario apportare delle modifiche. Il primo pulsante sul pannello di transizioni rimuove il passaggio dalla diapositiva che stai visualizzando se si decide che non si desidera una transizione che slitta dopo tutto. (Si veda la Figura 22.)
41 Clicca sull'oggetto sulla diapositiva da animare. Quando si tratta di testo, tenere a mente che tutto il testo in una scatola è trattata come un oggetto. Sarà tutto muoversi insieme, se animato.
42 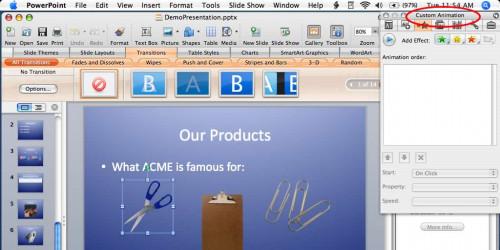
Selezionare "Animazione personalizzata" dal menu Visualizza. Si aprirà la palette Animazione personalizzata sul lato destro dello schermo. (Vedi Figura 23)
43 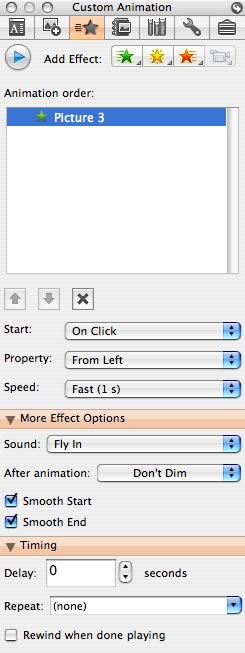
Effettuare le selezioni da questa tavolozza in base a ciò che si desidera che l'oggetto animato da fare. "Aggiungere ingresso (o uscita) Effect" controlla come l'oggetto entra o esce la diapositiva. "Aggiungere enfasi Effect" controlla come appare l'oggetto sulla diapositiva. (Vedi Figura 24 per le impostazioni aggiunti per rendere le forbici oggetto volare da sinistra con quando i carichi di scorrimento del suono.)
44 Fare clic sul pulsante Play (triangolo blu) nella parte superiore della palette per testare l'animazione.
45 Fare clic su un altro oggetto sulla diapositiva e ripetere i punti 3 e 4 per animare più di un oggetto sullo stesso vetrino. Giocheranno in sequenza.
