May 23
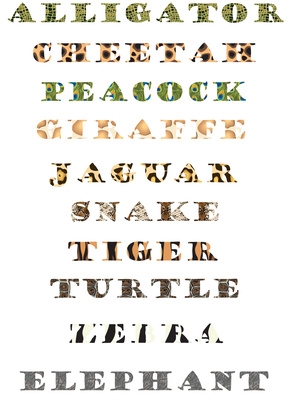
Come si crea progetti grafici con Corel PaintShop Pro, troverete una varietà di modi per aggiungere distinzione e creatività per i vostri progetti. Sia che si sta creando carte, layout di album o semplicemente abbellire le fotografie digitali, aggiungere testo in Corel PaintShop Pro per dare i vostri progetti personalità istantanea e individualità. Lo strumento di scrittura è semplice da usare e si avrà molti font diversi da cui scegliere mentre vi preparate per aggiungere i messaggi di testo.
1 Aprire PaintShop Pro e aprire un nuovo livello raster facendo clic su "File", poi "Nuovo" e selezionando "raster". Impostare le dimensioni del vostro livello raster per ottenere la grandezza desiderata inserendo numeri nei campi larghezza e altezza e fare clic su "OK".
2 Aggiungere un colore di sfondo per il livello raster cliccando sul colore di sfondo sulla tavolozza Materiali e cliccando sul colore della vostra scelta con il mouse. Selezionare lo strumento "Riempimento" sopra l'area di lavoro e cliccare con il mouse una volta sul livello raster per riempire il livello con il colore.
3 Selezionare il "strumento testo" sopra l'area di lavoro (si presenta come la A maiuscola). Fare clic sulla freccia a destra del menu Font per selezionare un tipo di carattere per il testo. Selezionare il formato desiderato facendo clic sulla freccia a destra del menu Formato. Selezionare l'allineamento desiderato per il testo cliccando su "sinistra", "centro" o "destra" al di sopra dell'area di lavoro. Assicurarsi che "Vector" mostra sotto la voce "Crea con nome".
4 Scegli un colore per il testo facendo clic sulla casella "Proprietà primo piano" all'interno della tavolozza Materiali. Clicca sul colore desiderato. È inoltre possibile fare clic su un colore per delineare il testo, se si desidera, facendo clic sulla casella "Proprietà sfondo" all'interno della tavolozza Materiali e selezionando un colore per il testo delinea.
5 Posizionare il cursore sul layer raster in cui si desidera inserire il testo e fare clic con il mouse una volta. Inserisci il testo nella casella di testo che appare e fare clic su "Applica". Trascinare il testo in cui si desidera selezionando l'opzione "Scegli Tool" dall'alto l'area di lavoro (si presenta come una freccia) e trascinando il testo in qualsiasi punto del livello raster.
6 Aggiungere più testo, se lo si desidera, utilizzando i caratteri o colori differenti. Ogni sezione di testo sarà un livello vettoriale separata.
7 Terminare il progetto unendo gli strati. Fai clic su "Livelli" poi "Merge" e quindi "Unisci tutto." Salvare il progetto facendo clic su "File" e "Salva con nome". Un nome alla creazione e salvarla come file JPEG sul disco rigido.
