February 27
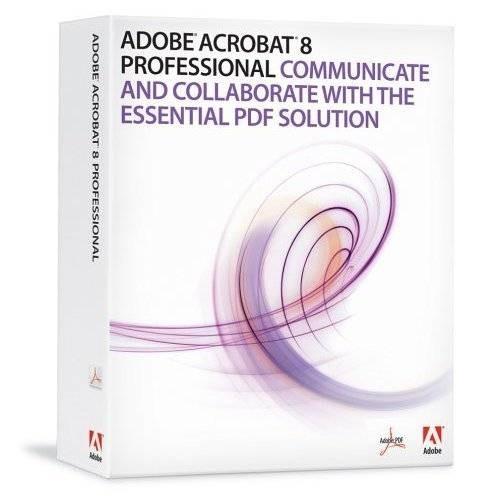
Adobe Acrobat 8 Professional offre agli utenti una varietà di visualizzare, modificare, salvare e opzioni di stampa. È possibile salvare i documenti creati in applicazioni come Word, Excel e Dreamweaver per la visualizzazione su Internet o su supporto cartaceo utilizzando Portable Document Format strumento di Adobe Acrobat (PDF). Inoltre, è possibile aggiungere commenti, firme digitali e opzioni di sicurezza per i file con Adobe Acrobat 8.
1 Creazione di un file PDF (Portable Document). Salvare i documenti in altre applicazioni come PDF. Aprire il documento nell'applicazione corrente. Fai clic su "File" e poi "Stampa". Utilizzare la casella a discesa e selezionare "PDF" nelle opzioni di stampa. Salvare il file sul computer o inviare il file a un destinatario per la revisione.
2 Aggiungere commenti ai documenti. Fai clic su "File" e poi "Adobe Acrobat". Individuare un documento sul computer che si desidera aggiungere commenti. Fai clic su "Commenti" nella parte superiore della barra degli strumenti in Adobe Acrobat. Fai clic su "Aggiungi una nota", quindi "Commentando Strumenti" poi "Note Tool" per aggiungere una nota al documento.
Fai clic su "Mostra Commenti e note di revisione" per vedere tutti i commenti e contrassegni di modifica immessi sul documento dalla creazione. Per inviare commenti e le modifiche per la revisione a un'altra persona fare clic su "Invia per revisione" nella parte superiore della barra degli strumenti di Adobe Acrobat.
3 Creare moduli. Fai clic su "Forms" sulla barra degli strumenti quindi fare clic su "Crea nuovo modulo." Dopo il "New Form Assistant" si apre, fai clic su "Nuovo modulo vuoto" per creare un nuovo modulo. Fai clic su "Importa documento in formato PDF" o "Importa un documento di Word" per caricare un modulo esistente in Adobe Acrobat con Adobe LiveCycle Designer. Fare clic sul campo "Library" per rivedere le forme create in precedenza.
4 Aggiungere la sicurezza ai documenti cliccando su "Secure" per l'icona del lucchetto. Utilizzare la casella a discesa e fare clic su "Controllo delle impostazioni di sicurezza per questo documento." Utilizzare la casella a discesa accanto a "metodo di protezione" cliccare "Password". Creare una buona password per il documento poi cliccare su "OK". Per confermare l'immissione della password la password nella seconda casella poi cliccare su "OK".
5 Iscriviti documenti Adobe Acrobat. Fai clic su "Sign" accanto all'icona penna sulla barra degli strumenti per firmare i documenti. Fai clic su "Sign questo documento", quindi "Continuando firma." Fai clic su "Crea un nuovo campo firma di firma" per creare una firma tutti i destinatari del documento possono visualizzare. Fai clic su "Avanti". Posiziona il mouse sopra l'area in cui si desidera firmare il documento. Dopo una scatola si apre con l'etichetta "Applicare Firma digitale - Selezione ID digitale" Fai clic su "Aggiungi ID digitale", per usare una firma corrente immagazzinata in Adobe Acrobat o per creare una nuova firma.
6 Ricerca e indice record. Fai clic su "Cerca" accanto all'icona binocolo sulla barra degli strumenti. Digitare la parola o la frase che si desidera cercare nella casella di pop-up dal titolo "Ricerca PDF." Selezionare "Nel documento PDF corrente" per la ricerca solo all'interno del documento. Selezionare "Tutti i documenti PDF In" per cercare tutti i documenti PDF in un file specifico sul computer.
7 Accedere a Internet e ottenere aiuto. Fare clic sull'icona Yahoo! sulla barra degli strumenti per accedere a Internet mentre in Adobe Acrobat. Fai clic su "Guida" per tirare su e l'indice di consigli utili applicabili allo strumento. Fai clic su "Supporto Online" per accedere a Internet e accedere al sito Web di supporto tecnico di Adobe Acrobat.
