October 20
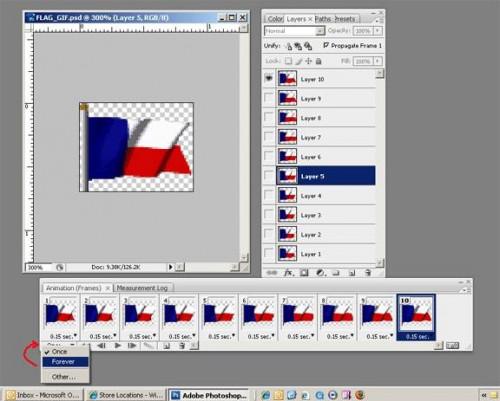
Clip Art è tradizionalmente composto da piccole immagini disegnate in modo stilizzato, spesso cartone animato. Di solito sono line-disegni con pochi colori utilizzati per il riempimento. Le immagini sono spesso utilizzati come abbellimenti o illustrazioni accento decorativo per la pubblicità a stampa, avvisi, volantini e articoli brevi. Con l'avvento dei media elettronici generati dal computer, clip art è stato adattato per funzionare come base per brevi sequenze animate.
1 Aprire un nuovo documento in Photoshop. Il formato del documento può essere impostato a 3 pollici quadrati o più piccolo, con una risoluzione di 96 pixel per pollice. In questo esempio la dimensione è solo 0,64 pollici alti di 0,5 pollici di larghezza.
2 Aprire il pannello Livelli e sia attirare la vostra immagine arte clip o inserire un'immagine sul primo strato. L'immagine deve essere su uno sfondo trasparente. Salvare il documento in formato .psd (file di Photoshop).
Disegnare una serie di dieci immagini successive che seguono la sequenza di animazione che si desidera rappresentare. In questo esempio, una bandiera, ondeggiano come sventola nella brezza, è tratto strato dopo strato per completare una sequenza. I dieci strati saranno ogni diventerà un fotogramma dell'animazione, funzionante proprio come i fotogrammi di un film d'animazione, ogni strato che rappresenta un passo nella sequenza di movimento.
4 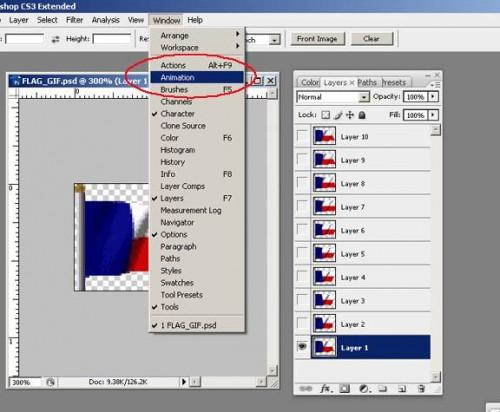
Selezionare la funzione di animazione incorporato in Photoshop cliccando su "Window" nella barra dei menu in alto, poi "Animazione". Il "Timeline" Animazione vista appare di default, ma sarà necessario passare alla visualizzazione "Frames" cliccando sull'icona Opzioni piccolo nell'angolo in basso a destra della barra temporale e selezionando "Frames". Quando viene visualizzata la vista Frames, passare alla fase successiva.
5 Guardate la vista Frames, che appare come una barra allungata con una singola immagine piccola, in una cornice. Una miniatura della ultimo strato si è creato è visibile nel primo fotogramma. Nel pannello Livelli, clicca sulle icone occhio per disattivare la visibilità di ciascuno degli strati tranne il primo strato, che si desidera rimanere visibile nel primo fotogramma di animazione. 6 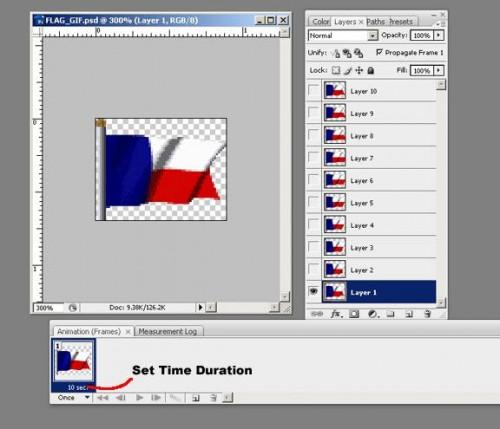
Impostare la durata del primo fotogramma per 0,15 secondi facendo clic sui numeri l'immagine in miniatura del telaio direttamente qui sotto. Un pannello apparirà con le opzioni pre-impostate. Selezionare l'opzione "Altro" e digitare in 0,15 secondi.
7 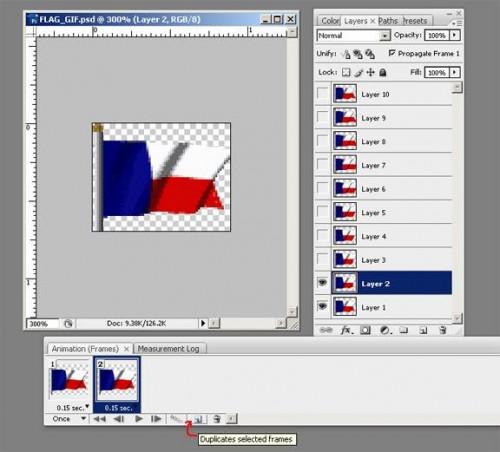
Duplicate il primo fotogramma, cliccando sulla piccola icona di una pagina di svolta sulla barra sotto l'area di visualizzazione fotogrammi. Quindi spegnere la visibilità del primo strato del file Photoshop e attivare la visibilità del secondo strato del file Photoshop. Si noti che il tempo di durata del frame viene copiato automaticamente. Continuare duplicazione cornici e accendendo la visibilità dei livelli per ognuno degli strati corrispondenti a ciascun fotogramma nella sequenza fino ad avere una cornice per ciascuno dei dieci strati. Assicurarsi che vi sia un solo livello con la visibilità acceso per fotogramma.
8 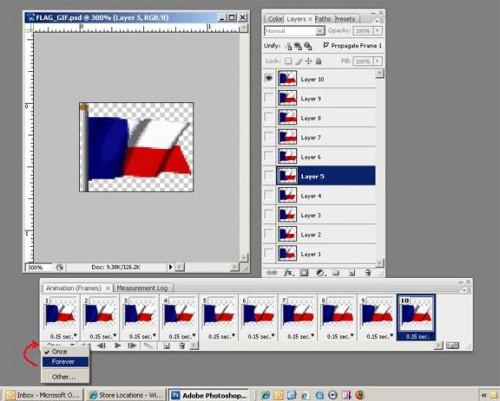
Impostare la frequenza di visualizzazione o "loop" dell'animazione di "Forever" cliccando sul impostazione nell'angolo in basso a sinistra della Striscia di animazione che dice "Una volta" in modalità predefinita. Cliccando su "Una volta", verrà visualizzato un menu a discesa. Clicca su l'impostazione "Per sempre". Questa selezione giocherà continuamente l'animazione in un ciclo, il riavvio dopo ogni corsa. Il loop verrà eseguito fino a quando la pagina con l'animazione è aperto.
9 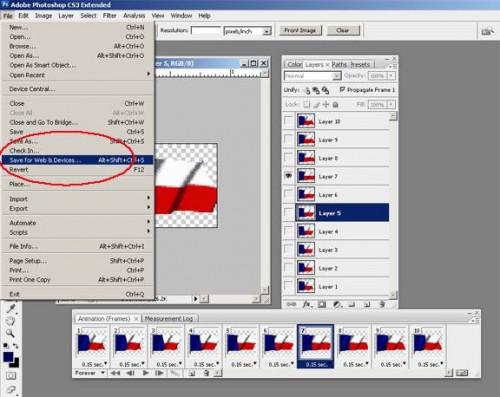
Testare l'animazione cliccando sulla freccia piccola al centro della barra sotto la striscia di animazione. Fare clic sull'icona piazza per fermare in qualsiasi momento. Se l'animazione funziona correttamente, è il momento di salvarlo come file GIF animato. Fare clic su "File" dalla barra dei menu in alto, poi "Salva per Web e dispositivi". Un pannello apparirà con varie opzioni e impostazioni. Selezionare file GIF dalla casella opzione nel centro del lato destro. Utilizzare le impostazioni predefinite, che funzionano bene per la maggior parte degli scopi. Quindi salvare il file in una cartella o posizione della vostra scelta. L'animazione è pronta a rotolare.
