July 20
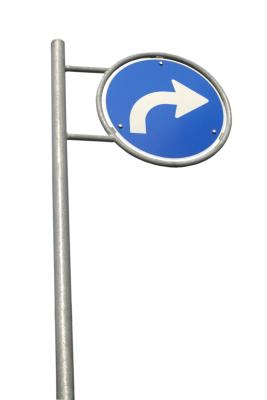
Ottenere i dati in celle e la griglia di Microsoft Excel è un processo abbastanza intuitivo. Durante la digitazione e premere il tasto "Tab", il testo viene visualizzato in modo lineare standard e si sposta da sinistra a destra. Se si desidera che i dati vengano visualizzati in modo diverso, come ad esempio in piedi in una cella verticalmente o, se si preferisce la griglia più alto che largo, sarà necessario sostituire manualmente le impostazioni di Excel. Questo consente di personalizzare la modalità di visualizzazione della griglia e il suo contenuto. Cambiare l'intero orientamento o andare su base cella per cella per creare il rapporto ideale che magie successo cella.
1 Avviare Excel e aprire il foglio di calcolo con l'orientamento di cambiare. È inoltre possibile eseguire questa procedura su una griglia vuota pure.
2 Fare clic sulla scheda "Layout di pagina".
3 Fare clic sul pulsante "Orientamento" sul nastro sotto la scheda.
4 Selezionare l'opzione di orientamento, sia "Portrait" o "Landscape", che non è attualmente selezionato per modificare l'orientamento. Si può dire che l'opzione è selezionata, perché la sua icona, alla sinistra della parola, è evidenziato in giallo.
5 Avviare Excel e aprire il foglio di calcolo con l'orientamento di cambiare.
6 Fare clic in una cella, o evidenziare più celle, in cui si desidera modificare l'orientamento di come appare il testo.
7 Fare clic con celle evidenziate, e quindi scegliere "Formato cella" o "Formato celle".
8 Fare clic sulla scheda "Allineamento" sulla finestra "Formato celle".
9 Trascinare il piccolo diamante rosso nella piccola finestra di anteprima Orientamento alla nuova posizione di orientamento. Ad esempio, trascinare il diamante in una nuova posizione di 90 gradi per i dati nella cella di apparire verticale anziché sulla linea orizzontale predefinito.
10 Fai clic su "OK" quando soddisfatto per chiudere la finestra "Formato celle" e tornare alla griglia con il nuovo orientamento.
