December 25
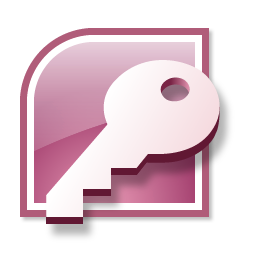
Microsoft Access ha reso la creazione di forme un'esperienza facile. Microsoft Access è un database. Il suo scopo è quello di memorizzare e organizzare le informazioni. I moduli offrono all'utente la possibilità di accedere alle informazioni in tabelle e query tramite un'interfaccia grafica. Se si sta creando le forme, poi si sono probabilmente responsabili per i dati memorizzati nelle tabelle pure.
1 Aprire Microsoft Access.
2 Selezionare "Nuovo database".
3 Fare clic sulla scheda "Crea". Selezionare "Altre forme" nella sezione "Form". Apparirà un menu a discesa. Selezionare "Creazione guidata Maschera". Si apre la finestra "Creazione guidata Maschera".
4 Selezionare il pulsante ">". Le "Tabelle / Query" menu a discesa elenca tutte le tabelle e le query che sono stati salvati. Ai fini di questo articolo c'è solo il default "Tabella:. Table1" Non abbiamo bisogno di cambiarlo. "Campi disponibili:" Liste sottofinestra tutti i campi che si trovano nella tabella o la query selezionata. L'unico campo che abbiamo è "ID." Selezione del ">" trasferimenti pulsante il campo ID dalla "Campi disponibili" sotto-finestra sul sotto-finestra "Campi selezionati". Fare clic sul pulsante "Next>".
5 Scegliere un layout. Ci sono quattro diversi layout che si possono scegliere: a colonne, tabulari, Scheda e giustificati. Selezionare i layout che si desidera e fare clic sul pulsante "Avanti>".
6 Scegliere uno stile. Ci sono una ventina di stili diversi che si possono scegliere. Questo determinerà l'aspetto generale della vostra forma. Selezionare il pulsante "Next>".
7 Dare la forma di un nome. Nome del modulo qualcosa che lo tiene unico da altre forme si può creare. Nella sezione "Si desidera aprire il modulo o modificare la progettazione del modulo?" Scegliere se si desidera aprire il modulo ora o se si desidera modificare il modulo. Fare clic su "Aprire la maschera per visualizzare o inserire informazioni" pulsante di opzione per l'esempio in questo articolo. Fare clic sul pulsante "Fine".
8 Visualizza il modulo. Se non siete soddisfatti o desidera apportare ulteriori modifiche è possibile fare clic su "Visualizza" menu a discesa nella sezione "View". Fare clic sulla vista "Layout" o il "Design" al fine di apportare ulteriori modifiche al modulo.
