March 5
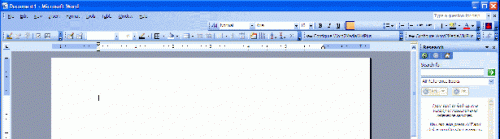
Creare una macro e risparmiare un po 'di tempo. Le macro esistono per sostituire i tasti ripetitive laboriose. Scrivere una macro è molto semplice, una volta che avete pianificato quello che sta per fare per voi. Poi si può essere assegnato un pulsante e posto sulla barra degli strumenti standard in alto, pronto per l'uso in un momento di preavviso. Le macro possono essere utilizzati per automatizzare le conversioni complesse come codice HTML speciale per specifiche Mark-up e può essere utilizzato anche per compiti semplici come la stampa e immediatamente chiudere il documento.
Creare una macro per fare un lavoro che fate più e più volte in Microsoft Word. Diciamo che è stata aperta una dozzina di documenti. È necessario per ottenere questi stampati e poi subito chiuso perché è necessario andare avanti e fare qualcosa di diverso. Si tratta di un grande lavoro per una macro fare. Le macro possono inserire le informazioni, e portarlo via. Possono rimuovere la formattazione o eseguire qualsiasi cosa si farebbe normalmente alla tastiera e l'utilizzo di un mouse, con un solo clic del mouse o una combinazione di tasti. Fa buon senso quando si dispone di molti documenti che si desidera solo per aprire, stampare e chiudere, per creare una macro per fare tutte le combinazioni di tasti ripetitive per voi con un solo tasto.
Crea il tuo primo macro registrando esso. Prendiamo i primi documenti di esempio, di stampa e di chiusura. Per fare questo, è necessario un documento aperto da stampare. Vai al menu Strumenti nella parte superiore. Fare clic su "Macro" e lasciare il mouse navigare a destra e prendere la seconda opzione, "Registra nuova macro" Vedrete una piccola finestra di dialogo pop-up con alcuni campi che è necessario inserire. Il campo superiore è il nome della macro. Possiamo usare PrintAndClose qui. Il nome di macro non consente spazi. (Se si ha realmente bisogno gli spazi, si può mettere sottolineatura _ sul posto, e sarà pari al medesimo: Print_And_Close, ma è più facile e più veloce di non inserire spazi e solo in maiuscolo la prima lettera di ogni parola.) Decidere se intende essere una macro localizzata o uno globale (uno che sarà disponibile ogni volta che apriamo MS Word nel nostro profilo.) la maggior parte del tempo, ci sarà la creazione di una macro che possiamo usare ogni volta, così abbiamo scelto "globale" e conservarlo per "tutti i documenti" (Normal.dot) è possibile modificare la descrizione, ma registra il fatto che si è registrato, e quando, informazioni molto utili.
Successivamente, quando si fa clic su "OK", il dialogo si chiude e viene sostituito con una scatola più piccola, che ha due pulsanti in esso, un pulsante blu quadrato e un cerchio rosso. Il quadrato blu appena termina la registrazione. (È già in esecuzione quando si crea in questo modo.) Il pulsante rosso mette in pausa e ri-inizia, il che è utile per la creazione di macro complesse che richiedono messa in scena, ma è improbabile che si intende utilizzare questo, almeno per i primi macro si crea. La macro è già in esecuzione. Quindi, fai clic nella finestra di dialogo stampante predefinita "File" e "Stampa", e viene in su. È possibile scegliere tutti i tipi di opzioni in là. Fare clic su OK. Si va via per stampare il documento. Successivamente clicca "File" e "Chiudi". Se sono state apportate modifiche, vi verrà chiesto se si desidera che queste modifiche salvate. Fai clic su "Sì" o "No" Quindi il documento si chiude. Infine, fare clic sul quadrato blu e le fermate macro in fase di registrazione. È stato creato il vostro primo macro. Viene salvato con il nome assegnato (Print_And_Close).
Creare un pulsante sulla barra degli strumenti standard per eseguire facilmente la macro appena creata. Prendere la macro "Print_And_Close" che abbiamo appena creato. Vai al menu a discesa "Strumenti" e scegliere "Customize". Una scatola con tre schede si apre. Nella scheda "Comandi" scorrere verso il basso nella colonna di sinistra fino a vedere "Macro". Clicca su di esso e tutte le macro che avete mai creati appaiono sulla destra. Alcuni di questi possono sembrare piuttosto obliqua, ma non preoccupatevi. Sarà davvero essere alla ricerca di quelli che iniziano Normal.NewMacros.XXXXXXXXXX E lì è: Print_And_Close, completi con le sottolineature abbiamo messo dentro per la leggibilità. Trascinarlo al barra degli strumenti standard. Quindi, fai clic su "Modifica selezione" e fare clic su "Solo testo (nei menu)", che rimuoverà la lunga descrizione macro dalla barra degli strumenti. Ora abbiamo bisogno di un pulsante. È possibile disegnare la tua o scegliere dal set in dotazione. Se si desidera utilizzare uno dal set in dotazione, è possibile utilizzare, ad esempio, un simbolo del cuore. Nella stessa selezione pop-up in cui avete visto "solo testo (nei menu)" click "Modifica Pulsante Immagine" e una serie di pulsanti apparirà sulla destra. Se si sceglie il simbolo del cuore, Word sostituirà il pulsante standard con il simbolo del cuore appena scelto. La prossima volta che si sta lavorando in un documento e fare clic su questo simbolo del cuore, verrà stampata e chiudere il documento per voi.
Le macro possono fare qualsiasi cosa che si può fare in Microsoft Word utilizzando la tastiera e il mouse. Circa le uniche cose che non fare è ripetere azioni generiche quando avete scelto quelli specifici. Quindi è necessario essere attenti a questo. Inoltre, sarebbe una buona idea di non assegnare un numero eccessivo di combinazioni di tasti per eseguire loro, perché si può smettere di un'altra combinazione di tasti da lavorare. Inoltre, utilizzando il mouse per fare clic sul pulsante personalizzato proprio per ottenere un insieme di azioni collettive è probabilmente più facile da lavorare rispetto dover ricordare combinazioni di tasti.
