January 4
Come un allenatore di software con esperienza e istruttore, vi mostrerò come si può fare un grafico "facile e veloce" utilizzando Microsoft Excel. E io ti passeggiata attraverso il processo step-by-step.
Imposta il foglio di calcolo corretto
Supponendo che si sta iniziando da zero con un foglio di lavoro vuoto, è molto importante impostare le cose nel modo giusto! Questo renderà la vita più facile alla fine.
Quindi la prima cosa da fare è avere intestazioni di colonna e / o di fila che sono formattati in modo diverso dai dati (informazioni).
Perché è così importante? Perché quando arriva il momento di fare il nostro grafico, aiuterà Excel determinare che cosa è che cosa. In altre parole, Excel sarà in grado di sapere immediatamente quali sono le vostre voci sono e che cosa il vostro informazioni è. Senza questa differenza di formattazione, Excel non si sa! E questo significa che sarà scontato tutto è info.
I ha installato un foglio di lavoro che mostra le vendite nelle nostre varie regioni. Notate come ho in grassetto e centrato i miei titoli. Ora Excel sarà in grado di dire che le cellule in grassetto e centrati sono i nostri titoli.
Non è necessario usare grassetto. Invece, è possibile utilizzare un diverso o più grande dimensione del carattere, corsivo, la centratura, testo colorato, ecc Fino a quando la direzione è formattato in modo diverso dal vostro informazioni, Excel sarà in grado di vedere la differenza. Ho appena trovato grassetto un facile e veloce per raggiungere questo obiettivo, ed è quello che uso.
2 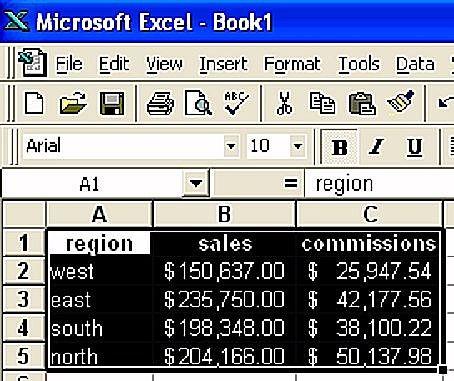
Effettuare la parte grafico 1
Ora che abbiamo le nostre voci e le informazioni inserite e formattati correttamente, possiamo cominciare a fare la nostra tabella. La prima cosa da fare è evidenziare le voci e le informazioni corrispondenti che vogliamo nella nostra tabella.
Perché si segnalano i titoli e non solo le informazioni (dati)? È perché senza fare questo, Excel non saprà che cosa informazioni rappresenta. Per Excel, sarà solo numeri senza senso. Ma prendendo i titoli spiega a Excel che cosa quei numeri rappresentano e significano. Quando il grafico è fatto, Excel metterà voci che per noi così la gente a guardare il grafico sapranno cosa quei numeri rappresentano. E che lo rende un aspetto gradevole e facile da leggere!
3 Effettuare la tabella parte 2
Non siamo al punto in cui possiamo realmente cominciare a mettere insieme la nostra tabella.
(A) Fare clic sul menu Inserisci
(B) Quindi fare clic sul grafico
(C) Apparirà un menu che consente di scegliere il tipo di grafico che si desidera creare. Basta scegliere quello che vuoi fare.
Per esempio, un istogramma avrà un su e barra verso il basso per mostrare le tue informazioni. Un grafico a barre sarà simile alla colonna uno, se non che le tue informazioni verrà mostrato sinistra a destra, invece di su e giù. Un grafico a torta mostrerà le tue informazioni nella forma di una pizza con ogni pezzo di informazioni che occupa la propria fetta. E un grafico a linee sarà un semplice grafico con una linea che collega ogni pezzo di dati.
4 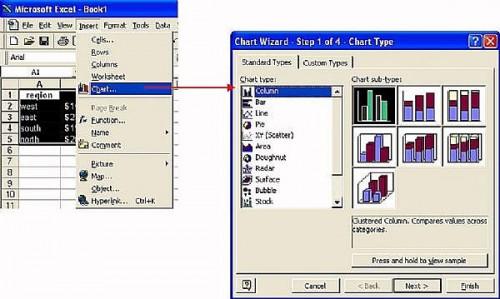
Effettuare la parte grafico 3
Ok, avete scelto il tipo di grafico che si vuole fare. Ora a seconda di quale tipo hai scelto grafico, le opzioni saranno diverse. Ma si può essere dato alcune opzioni su come organizzare il grafico.
Ad esempio, è possibile fare un grafico che è 3-d. O di avere un grafico a torta con ogni fetta distanziate (separati fuori) dagli altri. Si può anche avere la possibilità di digitare un titolo per il grafico. O l'etichetta vostro X (orizzontale) e asse Y (verticale).
Una volta che hai passato attraverso tutte le opzioni e sono stati impostati loro il modo in cui si desidera, il grafico è ora pronto ad andare! E Excel potrebbe dare la scelta di avere il grafico nel proprio foglio di lavoro o posto all'interno del vostro foglio di lavoro esistente. Alcune persone, come loro grafici separati, mentre altri li preferiscono con le loro informazioni. In entrambi i casi, la scelta è vostra a fare.
Con il mio esempio foglio di lavoro, ho scelto un istogramma semplice. Sentitevi liberi di dare un'occhiata a esso in modo da poter vedere come Excel mettere il titolo in là per noi.
5 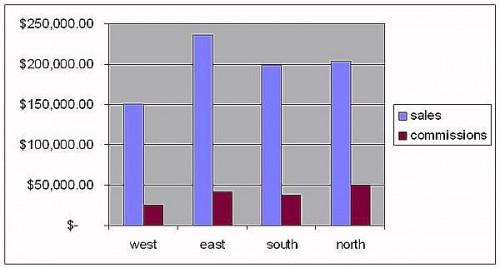
L'aggiornamento dei dati e grafico
La cosa bella di Microsoft Excel è che si aggiornerà automaticamente il grafico come cambia il tuo informazioni! Quindi, se dovessi tornare indietro e cambiare le vendite di un particolare della regione, il mio grafico verrà automaticamente rivisto. Questo significa che non sarà necessario tornare indietro e passare manualmente attraverso il processo chartmaking tutto da capo.
E se si decide che si desidera un diverso tipo di grafico, si può fare anche questo. Per esempio, il passaggio da una colonna a un grafico a torta.
