December 13
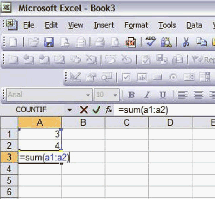
Se usato correttamente, fogli di calcolo Excel consente di risparmiare tempo prezioso, aiutando a evitare il calcolo manuale di quelle utilizzate più di frequente, calcoli ridondanti come l'aggiunta, sottrazione, moltiplicazione e divisione. Queste e altre operazioni matematiche sono preformate senza sforzo quando le formule preimpostate sono popolati in celle specifiche in un foglio di calcolo Excel. Acquisire familiarità con Excel da prima dello spettacolo piccoli calcoli e quindi espandere a più difficili equazioni matematiche in base alle proprie esigenze. Prova questi passi per aiutare a determinare quanto velocemente il numero-capire può aiutare a liberare tempo nella vostra vita quotidiana di lavoro e tempo libero.
1 Aggiungere due numeri insieme posizionando il cursore nella cella direttamente sotto i due numeri che si desidera aggiungere insieme.
2 Digitare il segno di uguale ( "=") e quindi digitare la parola "sum".
3 Tipo "(" utilizzando il tasto parentesi aperta.
Individuare la colonna del primo numero che si desidera aggiungere, e digitare la lettera corrispondente di quella colonna. Per esempio, nel nostro esempio a fianco, "A" è la lettera della colonna contenente la cella di uno dei numeri che vorremmo aggiungere insieme. Vedere la Figura 1.
5 Individuare la riga che contiene la cella con il numero che si sta aggiungendo e digita il numero di riga corrispondente accanto alla lettera della colonna. Ad esempio, il nostro primo numero nella figura 1 si trova nella colonna A e riga 1. Quindi, digitare "A1".
6 Mettere i due punti ( ":") dopo colonna del primo numero e riga informazioni come indicato nell'esempio di figura 1.
7 Tipo di colonna del secondo numero e remare informazioni accanto al colon.
8 Chiudere le parentesi per completare la formula, che ora dovrebbe apparire così: "= SUM (a1: a2)."
Premere Invio." Vedere la Figura 2.
10 Seguire i punti da 1 a 5 come indicato nella Sezione 1.
11 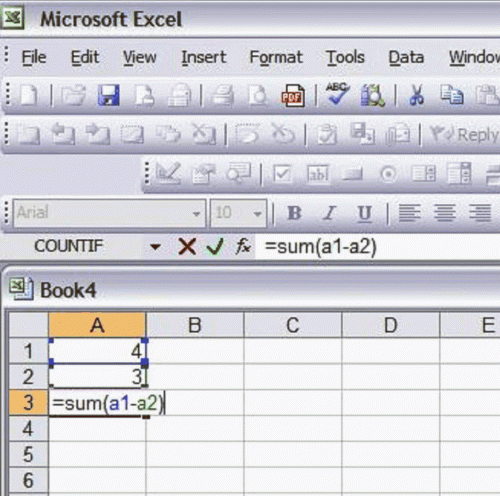
Utilizzare un trattino ( "-") al posto del colon. Vedi Figura 3.
12 Seguire i punti 7 e 8 come indicato nella Sezione 1 a venire con la formula "= SUM (A1-A2)."
13 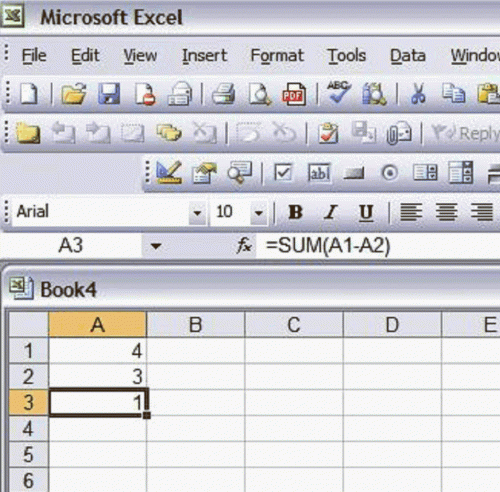
Premere Invio." Vedere la Figura 4.
14 Seguire i punti da 1 a 5 come indicato nella Sezione 1.
15 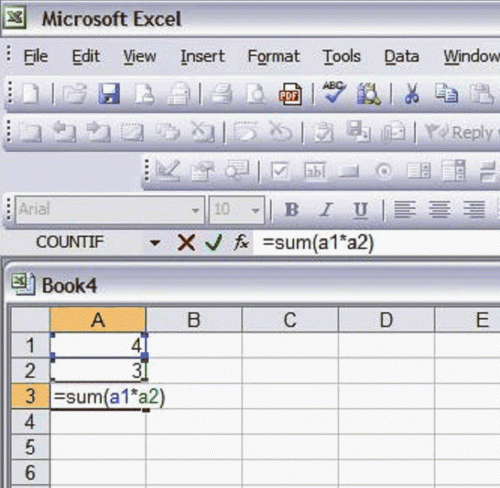
Sostituire il colon con un asterisco ( "*"). Vedere la Figura 5.
16 Seguire i punti 7 e 8 come indicato nella Sezione 1 per creare la formula "= SOMMA (A1 * a2)."
17 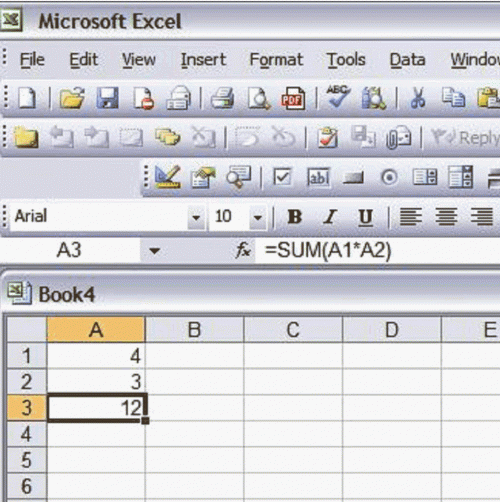
Premere Invio." Vedere la Figura 6.
18 Seguire i punti da 1 a 5 come indicato nella Sezione 1.
19 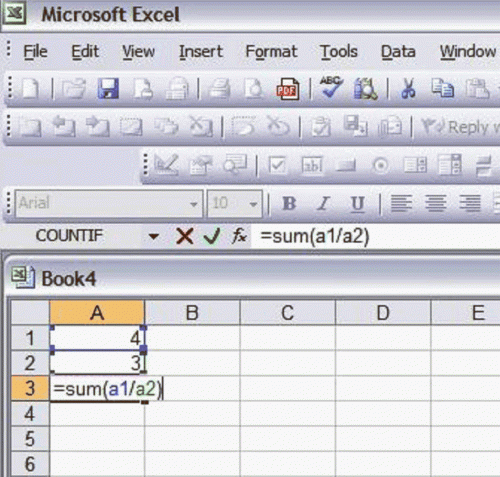
Utilizzare una barra rovesciata ( "/") al posto del colon. Vedere la Figura 7.
20 Seguire i punti 7 e 8, come indicato nella Sezione 1. La formula divisione dovrebbe essere "= somma (A1 / A2)." 21 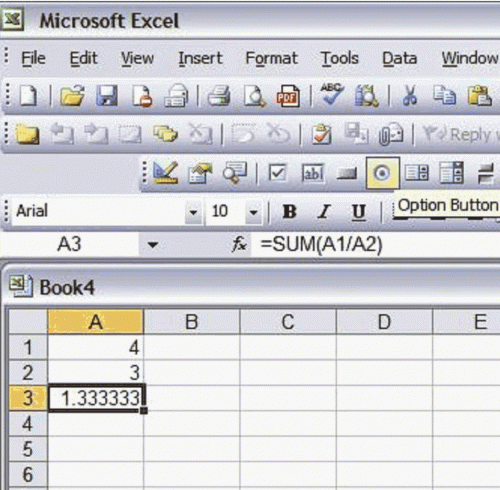
Premere Invio." Vedere la Figura 8.
