December 25
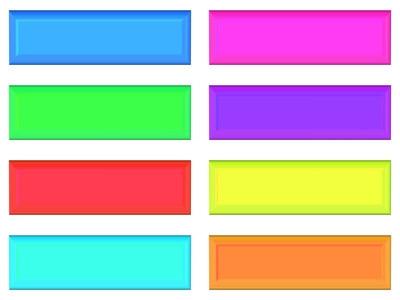
Adobe Flash consente la progettazione personalizzata e lo sviluppo di molti elementi e il sito internet diversi, come i pulsanti, barre di navigazione, striscioni e perfino interi siti web. Con una quantità minima di capacità di programmazione ActionScript e un po 'di know-how, è possibile creare funzioni e applicazioni che chiunque può utilizzare personalizzate. Progettare un pulsante personalizzato in Flash è limitato solo dalla vostra immaginazione, ed i pulsanti possono essere così appariscente o come semplice e austero come il vostro sito web richiede.
1 Selezionare lo strumento "Rettangolo" dalla barra degli strumenti e usarlo per disegnare un rettangolo sul palco. Utilizzare un riempimento bianco e un colore del tratto nero per la casella.
2 Premere il tasto "F8" sulla tastiera con il rettangolo selezionato per trasformare il rettangolo in un simbolo movie-clip. Assegnato un nome qualsiasi simbolo che ti piace.
3 Fare doppio clic sul nuovo simbolo per il pulsante per entrare per la modifica. Selezionare di nuovo il rettangolo e il suo confine e premere il tasto "F8" per trasformarlo in un simbolo. Dategli un nome qualsiasi istanza che si desidera. Si dispone ora di un simbolo all'interno di un simbolo, che è necessario per creare l'effetto rollover useremo.
4 Fare clic sul pulsante "Nuovo livello" sulla timeline per inserire un nuovo livello sopra quella attuale con il pulsante rettangolare su di esso. Fare clic sul nome del livello di rinominarlo "Testo".
5 Selezionare lo strumento "Testo" dalla barra degli strumenti e fare clic sul pulsante per creare una casella per digitare il testo. Digitare il testo "Clicca qui". Nella finestra di ispezione Proprietà, fare in modo che per il tipo di casella di testo, si dispone di "Dynamic" selezionato. Dare la Casella di testo il nome di istanza "textInside." Selezionare la casella di testo e modificare il colore di riempimento di blu con la barra degli strumenti.
6 Fai clic destro sulla timeline al telaio 6 per lo strato in cui il pulsante è e scegliere "Inserisci fotogramma chiave." Selezionare il pulsante e, nella finestra di ispezione Proprietà, in Effetto colore, scegliere "Tinta" dal menu a discesa, scegliere un colore diverso da quello originale, e impostarlo su 100% o qualsiasi altra cosa che ti piace di intensità. Questo è il colore del pulsante cambierà a quando un utente passa il suo mouse su di esso.
7 Fai clic destro sulla timeline al fotogramma 1 per lo strato in cui il pulsante è e scegliere "copia Frame." Fai clic destro sulla timeline a telaio 15 per lo stesso livello e scegliere "Incolla Frames". Ora tasto destro del mouse nello spazio grigia tra fotogrammi chiave 1 e 6 e scegliere "Create Classic Tween" o "Crea interpolazione movimento" se si utilizza Flash CS3 o più vecchi. Fate la stessa cosa nello spazio tra i fotogrammi chiave 7 e 15.
8 Fare clic sul fotogramma 15 sullo strato con il testo e premere il tasto "F5" per inserire fotogrammi fino a quel momento. Inserire un nuovo livello sulla timeline come avete fatto prima, solo che questa volta il nome "Azioni". Clicca sul primo fotogramma chiave di questo nuovo livello e premere F9 per aprire il pannello Azioni. Digitare il seguente codice:
Stop();
9 Fai clic destro sulla timeline sotto il telaio 6 del livello Actions e inserire un nuovo fotogramma chiave. Clicca su questo nuovo fotogramma chiave e premere il tasto F9 sulla tastiera di nuovo per aprire il pannello Azioni e digitare lo stesso codice:
Stop();
10 Fare doppio clic in qualsiasi punto della fase di recedere dal montaggio del filmato e tornare alla linea temporale principale. Selezionare il primo fotogramma chiave del filmato con un sinistro del mouse e premere F9 per aprire il pannello Azioni. Digitare il seguente codice:
my_btn.onRollOver = sopra;
my_btn.onRollOut = fuori;
11 Inserire poche righe dopo il codice immesso nel passaggio precedente e digitare il seguente codice:
funzionare sopra () {
this.gotoAndPlay (2);
}
funzionare out () {
this.gotoAndPlay (7);
}
12 Aggiungere il seguente codice per personalizzare il testo del pulsante al volo:
my_btn.textInside.text = "Qualunque cosa si desidera che il pulsante per dire qui tra virgolette"
13 Chiudere il pannello Azioni e cliccare nel pulsante sul palco per selezionarla. Assegnategli il nome di "my_btn" nella finestra di ispezione Proprietà istanza. Premere Ctrl + Invio per provare il filmato.
