September 6
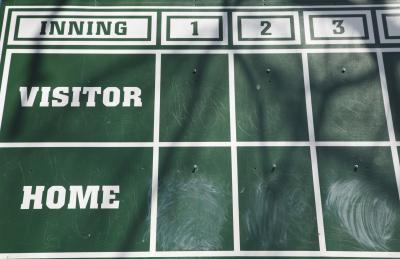
presentazioni di Microsoft PowerPoint non devono essere tutto lavoro e niente gioco, soprattutto quando i componenti del software includono forme che possono portare i disegni come tabelloni per la vita. Se si prevede di incorporare un gioco nel tuo prossimo presentazione o sono solo utilizzando PowerPoint come una piattaforma di progettazione grafica, la creazione di un quadro di valutazione utilizzando PowerPoint vi aiuterà a colpire un home run con la prossima presentazione.
1 Avviare PowerPoint 2013 e fare clic sul pulsante "Presentazione vuota". Quando PowerPoint si apre, per impostazione predefinita le dimensioni delle diapositive quadro di valutazione saranno i Widescreen 16: 9 dimensioni. Se avete bisogno di un layout diverso per il quadro di controllo, fare clic sulla scheda "Design", quindi fare clic sul pulsante "Slide Size" sul nastro. Scegliere la Standard 4: 3 dimensioni o "formato personalizzato" e inserire la larghezza e l'altezza preferita.
2 Tenere premuto il tasto "Shift" e cliccare una volta su due caselle di testo segnaposto per il titolo e il sottotitolo sulla diapositiva. Premere il tasto "Elimina" per rimuoverli, inducendole fuori del modo del lavoro di progettazione.
3 Fare clic sulla scheda "Inserisci", quindi fare clic sul pulsante "Immagini". Individuare dove si ha un'immagine per il quadro di controllo, come ad esempio il logo di una squadra. Fare doppio clic sul file per aggiungerlo al tabellone, quindi trascinarlo in posizione. Ripetere l'operazione per aggiungere altre immagini, come ad esempio se si sta segnando due squadre avversarie. È inoltre possibile fare clic sul pulsante "Immagini Online" e sfogliare clip art da aggiungere.
4 Fare clic sul pulsante "forme" a nastro della scheda Inserisci. Scegliere la prima forma regolare rettangolo. Quando si vede il cambiamento cursore su un simbolo più, disegnare un rettangolo verticale (uno che è più alto che largo). Si noti che per impostazione predefinita, PowerPoint rende il colore del rettangolo blu medio con un bordo blu più scuro, e la scheda Strumenti di disegno arancione e nastro aperta in alto. Fare clic sul pulsante "Riempimento forma" sul nastro e cambiare il colore del rettangolo di "Nessun riempimento". Se lo si desidera, cambiare bordo del rettangolo di "No Outline".
5 Fare clic con il rettangolo e scegliere "Copia". Fare clic con il tabellone zona e scegliere "Incolla". Quando la copia delle paste rettangolo, trascinarlo leggermente a destra di quella originale. Ripetere l'operazione fino a quando si dispone di una linea di rettangoli. Disegnare un cerchio con il cursore intorno a tutti i rettangoli nella riga. Premere i tasti "Ctrl-C" per copiare la riga, quindi premere i tasti "Ctrl-V" per incollare nella nuova riga. Spostare la riga sotto la riga originale, dando due file di rettangoli come si farebbe vedere in un quadro di valutazione di baseball. Si consiglia inoltre di allineare le righe a destra dei loghi incollate nel.
6 Modificare i rettangoli o segnare scatole, se lo desideri, come la realizzazione di due soli grandi rettangoli sul tabellone seduto sotto dei due loghi, come si può vedere in un quadro di valutazione basket. Si può anche inserire una casella di testo facendo clic sul pulsante "Casella di testo" della scheda Inserisci e disegnare la scatola, quindi facendo clic all'interno di digitare termini come "Home" e "Team Away".
7 Dare il quadro di valutazione di un tabellone accattivante facendo clic sulla scheda "Design". Fare clic sul pulsante "Formato sfondo" a nastro e scegliere tra opzioni come "riempimento solido" per un colore solido, "riempimento gradiente" per le opzioni, come arcobaleni e gessati, e "riempimento Picture", che è dove è possibile importare le immagini e clip art di un vero e proprio quadro di controllo, rete, erba, cielo, o qualsiasi altra cosa che possa portare il quadro di controllo per la vita.
