October 5

Adobe Photoshop 6 contiene numerosi effetti speciali che possono essere applicati alle immagini per creare opere artistiche. La maggior parte degli effetti speciali hanno più regolazioni che permettono il creatore di personalizzare l'effetto di ciascuna immagine. Ci sono così tanti effetti e regolazioni, ci si perde per giorni cercando ogni uno fuori. Alcune immagini sono migliori per certi effetti. Ad esempio, l'effetto solarizzazione funziona meglio con le immagini che hanno riflessi luminosi e un netto contrasto tra luce e ombra. In altri miei articoli mi rivolgo gli effetti più complicati. In questo articolo vi illustrerà come usare gli effetti speciali con un esempio. Non esitate a sperimentare, da soli, con la vasta gamma di effetti disponibili.
1 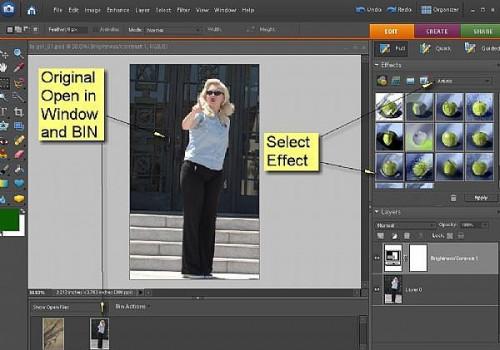
Apri la tua immagine in Adobe Photoshop Elements. L'immagine è aperta nella schermata di modifica principale e nel bidone sotto. Si noti la finestra Effetti sulla destra. È possibile scegliere tra una vasta gamma di categorie facendo clic sul menu a discesa. È inoltre possibile scegliere gli effetti speciali nel menu Filtri. L'immagine mostra le miniature per la sezione artistica. Scorrere gli effetti fino a trovare quello che si desidera e quindi fare doppio clic sull'icona di anteprima. Si aprirà una nuova finestra con la tavolozza effetti speciali.
2 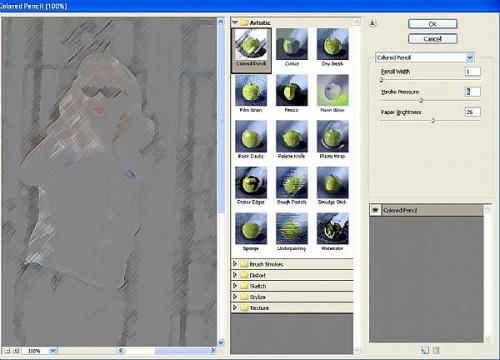
La palette effetti speciali è diverso per ogni effetto. Questo è quello per "matita di colore" effetto speciale. È possibile regolare la luminosità della carta, la pressione ictus e la larghezza della matita. È possibile vedere le modifiche apportate nella finestra di anteprima che è possibile scorrere e ridimensionare. Altri effetti avranno diverse regolazioni che consentono di controllare la manipolazione alla vostra immagine. Quando si fa clic su OK, verranno apportate le modifiche allo spazio di lavoro aperto, ma non saranno salvati finché non si salva manualmente o uscire dal programma.
3 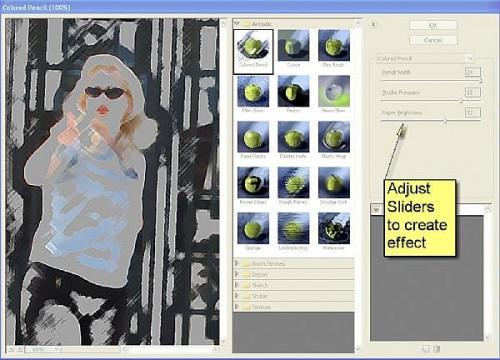
Modificare i cursori fino a ottenere l'effetto desiderato. È possibile salvare più immagini con diverse modifiche da utilizzare in animazione con un programma come Adobe Premier. Se non vi piace l'effetto, scegliere Annulla e selezionare un altro.
4 
Quando si ottiene ciò che si vuole, basta salvare l'immagine creata dal vostro spazio di lavoro. Si dovrebbe dare l'immagine di un nuovo nome in modo da non sovrascrivere l'immagine originale. Non visualizzare questa immagine come un progetto finito, tuttavia, è abbastanza diverso che voglio salvarla per un ulteriore esame. Potrebbe essere parte di una foto Trittico o una cornice in un'animazione futuro.
