April 14
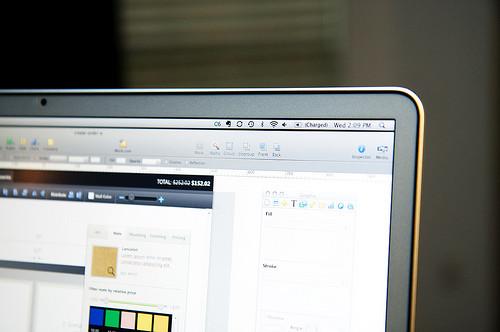
E 'probabile che se si lavora su un programma software foglio di calcolo, si tratta di qualche versione di Microsoft Excel, che è considerato lo standard del settore per i fogli di calcolo. formule potenti e funzioni di Excel lo rendono uno dei programmi informatici più utili. Formule e funzioni consentono agli utenti di avere Excel manipolare i dati per loro, risparmiando loro il tempo e l'energia di svolgere compiti noiosi manualmente.
Una formula è una dichiarazione calcolo, come "1 + 2" Una funzione è simile a una formula, ma include un codice che specifica un'azione o calcoli da eseguire. Ad esempio, utilizzare una funzione nell'esempio precedente, la parola "somma" sarebbe inserita l'istruzione.
Per digitare manualmente una formula in una cella, iniziare inserendo il segno "=" uguale. Tutte le formule e le funzioni devono iniziare in questo modo. Ad esempio, se si dispone di un elenco di numeri nelle celle "A1" a "A4" che si desidera il totale nella cella "A5", è necessario digitare "= somma (A1: A4)" in cella "A5". I due punti in una formula o una funzione significa "attraverso". Nel nostro esempio, chiediamo Excel per darci la somma di "A1" a "A4".
Quando si desidera eseguire una formula o una funzione, ma non sono sicuro come inserire la dichiarazione nel manuale, la procedura guidata Inserisci funzione vi aiuterà. Fare clic sulla cella che si desidera la risposta alla tua richiesta a comparire in. Quindi fare clic sull'icona direttamente a sinistra della barra della formula che assomiglia a una lettera minuscola "f". La finestra di dialogo Creazione guidata funzione di inserimento si aprirà e permetterà di cercare e trovare la funzione che vorresti eseguito. Excel allora vi guiderà attraverso i passi da seguire per ottenere il risultato desiderato.
Per copiare il risultato di una formula o funzione giù attraverso altre cellule, posizionare il mouse sopra l'angolo inferiore destro della cella. Vedrete la maniglia Riempimento automatico quando il mouse diventa una croce nera. Fare clic e trascinare per selezionare le celle che si desidera copiare i risultati. Ad esempio, un totale di riga 1 è nella cella "F1". Desiderate gli stessi risultati per i dati nelle righe da 2 a 6. Utilizzare il riempimento automatico Maniglia per copiare la formula dalla cella "F1" fino alle cellule "F2" a "F6".
Formule e funzioni sono costituiti da riferimenti, che sono le lettere ed i numeri che fanno riferimento una cella, ad esempio "A1." Quando si copia una formula o una funzione ad altre cellule, cambierà automaticamente rispetto al punto in cui si copia. Ad esempio, la cella "F1" contiene la formula "= somma (A1: E1)." Se si copia in cella "F2" si otterrà "= SOMMA (A2: E2)." Queste formule sono tutti i riferimenti relativi, che cambiano in relazione alla posizione si copia.
Per copiare una formula, mantenendo un riferimento di cambiare, inserire un simbolo del dollaro, "$", prima di ogni riferimento si vuole rimanere lo stesso. Ad esempio, se non si vuole cella "A1" a cambiare quando si copia, la formula sarà simile: "= SUM ($ A $ 1: E1)." Questo rende "A1" un riferimento assoluto, che sarà assolutamente mai cambiare quando copiato.
