April 29
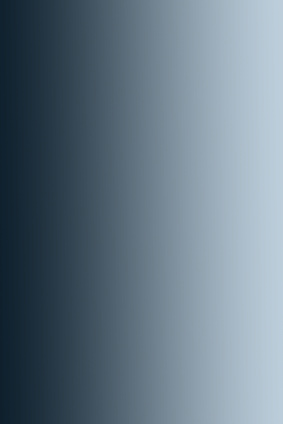
ottimizzazione delle immagini è un processo importante che coinvolge selezionando le impostazioni corrette formato, la risoluzione e la qualità di un'immagine. L'obiettivo è quello di visualizzare le immagini nel miglior modo possibile senza occupare troppo spazio. Questo è particolarmente importante in cui il design Web è interessato, perché inutilmente grandi immagini rallenterà il vostro sito web. Come le immagini sono ottimizzate ha molto a che fare con i formati in cui sono salvati. Formati utilizzati per il Web sono JPEG, GIF e PNG. Questi formati ciascuno comprimere le immagini a modo loro e l'influenza specifica la modalità di visualizzazione delle immagini.
1 Aprite Photoshop e fare clic su "File", quindi scegliere "Apri". Clicca sull'immagine che si desidera ottimizzare. Se si desidera selezionare più di un'immagine, trascinate il mouse sopra i file fino a selezionare tutte le immagini necessarie, e fare clic su "Apri".
2 Controllare la dimensione dell'immagine. Vai su "Modifica" e fai clic su "Dimensioni immagine". Un menu pop-up, che vi mostra le dimensioni dell'immagine. Tick "Stili di scala", "Mantieni proporzioni" e "Ricampiona immagine." Se si lavora con un'immagine che deve essere ottimizzato per il Web, guardare la dimensione dei pixel. Banner, bottoni e immagini su siti web di solito hanno bisogno di essere una certa dimensione.
3 Modificare la larghezza al formato corretto. L'altezza verrà regolata automaticamente in proporzione. Chiudere questo dialogo facendo clic sulla "X" in un angolo.
4 Utilizzare lo strumento di ritaglio sulla barra degli strumenti della mano sinistra per ritagliare via una parte dell'immagine e verificare di nuovo la dimensione dell'immagine. Ripetere questa operazione fino ad ottenere il formato corretto. Modificare la larghezza in pixel per l'ultima volta e fare clic su "OK" per salvare le modifiche.
5 Regolare il contrasto dell'immagine. Clicca su "Immagine" e scegliere "Regolazioni". Selezionare "Luminosità / Contrasto". Una finestra di pop-up e visualizzare i cambiamenti alla vostra immagine mentre si regolano i cursori di luminosità e contrasto. Trascinate i cursori fino ad avere l'effetto desiderato e fare clic su "OK".
6 Vai su "File" e fare clic su "Salva per Web e dispositivi." Un menu pop-up, dandovi la possibilità di salvare l'immagine in diversi formati. Assicurarsi che l'immagine viene visualizzata nella scheda "ottimizzato" (in alto a destra dello schermo), che mostrerà gli effetti del formato di file scelto.
7 Utilizzare il menu a discesa "preset" per cambiare i diversi formati. Le opzioni saranno GIF 128, 64 o 32, "dithered" o "no dithering"; JPEG ad alta, media e bassa; e "PNG-8 128 dithering" o "PNG-24."
8 Selezionare il formato JPEG se è necessario caricare le foto o altre immagini con una gamma di colori ampia e graduali cambiamenti di colore. Decidere tra alta, media e bassa, a seconda di quanto si vuole comprimere l'immagine. Alta vi darà dettaglio colore più e l'immagine più grande. Guardate l'immagine per determinare come i cambiamenti influiscono visualizzazione dell'immagine. La dimensione del file è visualizzato direttamente sotto l'immagine.
9 Clicca su "4-Up" Tab (in alto a sinistra), se si desidera confrontare gli effetti dei diversi formati di file. Verranno visualizzati quattro copie della vostra immagine, con le informazioni per tutti i formati sotto.
10 Selezionare il formato GIF dal menu Predefinito discesa se si lavora con un logo, line art o qualsiasi altra immagine di colore solido. GIF supporta la trasparenza di sfondo, che consente di inserire il vostro logo su uno sfondo colorato sul web. 128, 64 e 32 si riferiscono al numero di colori di comprimere l'immagine. Se l'immagine contiene solo due colori solidi, non è necessario una gamma di colori più grande di 32. Selezionare un formato GIF con un "dithering", se si desidera salvare un'immagine con sfumature di colore, e "No dither" se l'immagine ha colori solidi. Tick "Trasparenza" se si desidera visualizzare l'immagine con uno sfondo trasparente.
11 Selezionare il formato PNG dal menu Predefinito discesa se si dispone di immagini a colori solidi o foto in cui si desidera conservare dettagli nitidi. "PNG-8 128 dithering" supporta 256 colori web, mentre "PNG-24" prevede per milioni di sfumature di colore. immagini PNG sono notevolmente più grandi di JPG e GIF. Tick "Trasparenza", se si desidera visualizzare l'immagine con uno sfondo trasparente.
