June 5
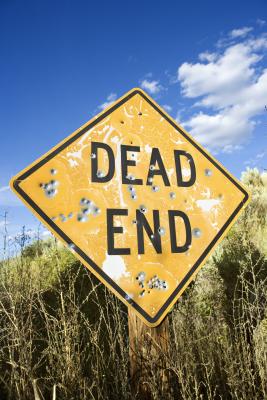
Usare Photoshop per creare fori di proiettile in immagini come portiere, segnali di stop e pareti di edifici. Adobe Photoshop memorizza le immagini con il supporto per la maggior parte delle opzioni di imaging disponibili. È possibile modificare la trasparenza, aggiungere layer, effetti e filtri. Il formato Photoshop consente molta più flessibilità rispetto ad altri formati che limitano i contenuti di funzionalità aerodinamica. Come tale, è possibile aggiungere un foro di proiettile a quasi qualsiasi immagine con il programma Photoshop.
1 Avviare Adobe Photoshop. Fare clic su "File", "Apri" e selezionare "Nuovo documento". Rendere le dimensioni 800 x 800 pixel e una risoluzione di 75 pixel per pollice. Fai clic su "OK" per salvare le impostazioni.
2 Creare un nuovo livello selezionando "Layer" dal menu in alto e facendo clic su "Aggiungi livello." Premere il tasto "D" per ripristinare i colori di default in bianco e nero.
3 Selezionare "Filtro", seguito da "Render". Clicca su "nuvole". L'immagine ora sembra nuvole in bianco e nero.
4 Creare un altro livello e fare clic su di esso. Utilizzare lo strumento selezione ellittica si trova nella barra degli strumenti a destra e disegnare un cerchio al centro dell'immagine. Utilizzare lo strumento secchiello a sinistra e selezionare il colore nero. Clicca su "Seleziona" dal menu in alto e scegliere "Feather". Nella finestra di dialogo "Piuma", selezionare 25 pixel.
5 Duplicate il livello dal punto 4 premendo "Control" e "J" allo stesso tempo mentre lo strato viene evidenziato. Premere il tasto "Control" e "I" insieme per invertire il nuovo livello. Utilizzare lo strumento Sposta dalla barra degli strumenti e allargare il cerchio invertito in modo che sia leggermente più grande del cerchio dal punto quattro.
6 Selezionare il livello dal punto 2. Utilizzare lo strumento lazo poligonale trovato nella barra degli strumenti per disegnare un alone spillo intorno al cerchio. Con lo strato nubi ancora selezionato, invertire la selezione premendo "controllo", "Shift" e "I" allo stesso tempo. Premere il tasto Backspace per eliminare la selezione. Ciò lascia l'alone spillo intorno al cerchio ed elimina la trama nuvola eccesso dall'esterno.
7 Selezionare "Filtro", "Sketch" e poi "Chrome". Nella finestra di dialogo "Chrome", impostare il dettaglio a 1 e la scorrevolezza di 1,75. Fare clic sul livello dal punto 2 e duplicare il livello. Con lo strumento sposta, far scorrere il nuovo livello sotto strato due. Spostare un po compensato dal primo strato di creare un'ombra discendente. Fare clic sullo strumento vernice e selezionare il nero per il colore di riempimento. Clicca su "Filtro", "Blur" e "sfocatura gaussiana." Nella finestra di dialogo "Controllo sfocatura", impostare la sfocatura a 5,8 pixel e l'opacità al 25 per cento.
